win10에서 사용자 제어판을 시작하십시오.
- 王林앞으로
- 2024-02-14 17:00:231071검색
php 편집기 Yuzai가 Win10에서 사용자 제어판을 시작하는 방법을 소개합니다. Win10 운영 체제의 사용자 제어판은 사용자가 시스템 설정을 관리하고 조정하는 데 도움이 되는 매우 중요하고 일반적으로 사용되는 기능입니다. 그러나 Win10 시스템에서는 사용자 제어판에 대한 입구를 찾을 수 없습니다. 시작 메뉴. 그렇다면 Win10 사용자 제어판을 빠르게 시작하는 방법은 무엇입니까? 다음으로 자세한 답변을 드리겠습니다.
컴퓨터 바탕 화면의 빈 공간을 마우스 오른쪽 버튼으로 클릭하고 팝업 인터페이스에서 "개인 설정"을 선택하세요. 아래와 같이:
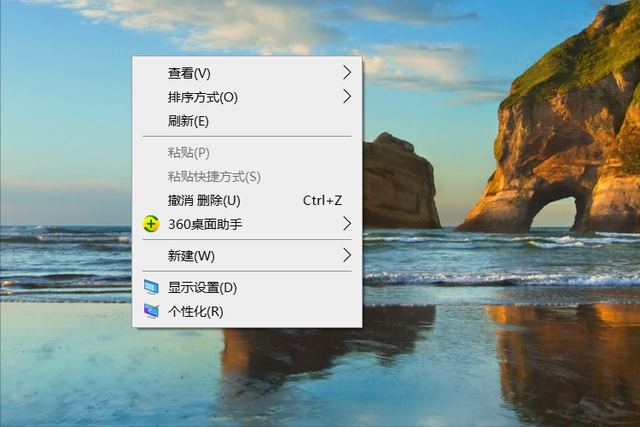
클릭하여 "개인 설정" 옵션을 입력하고 인터페이스를 "테마"로 전환한 다음 "바탕 화면 아이콘 설정" 옵션을 선택합니다. 아래와 같이:
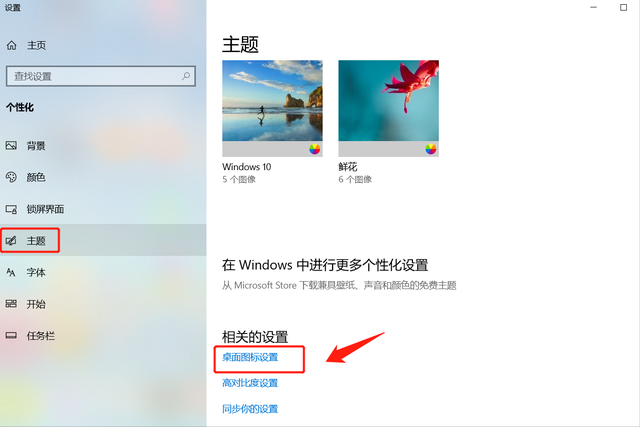
"바탕 화면 아이콘 설정" 옵션을 입력하고 "제어판" 옵션을 선택한 다음 "확인"을 클릭하세요. 아래와 같이:
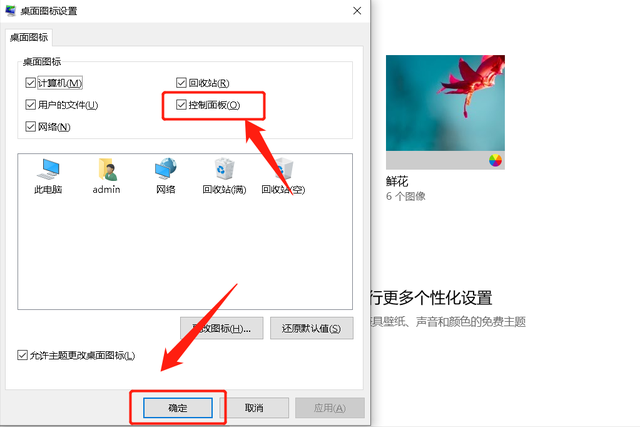
이때, "제어판" 아이콘이 컴퓨터 바탕화면에 표시됩니다. 아래와 같이:
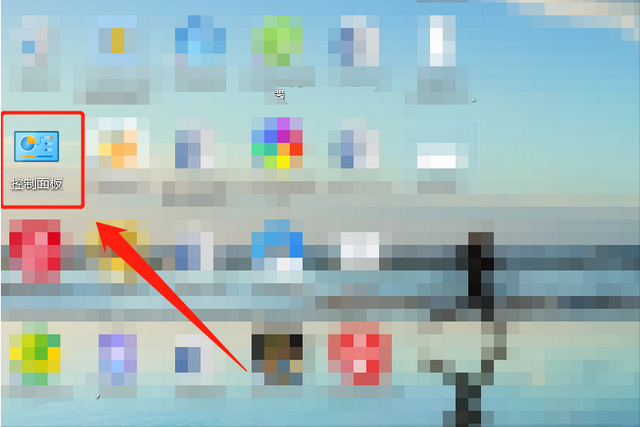
바탕 화면에서 "제어판" 아이콘을 클릭하여 "제어판" 인터페이스로 들어갑니다.
"Win+R" 키 조합을 직접 눌러 실행 대화 상자를 불러온 다음 대화 상자에 "control" 명령을 입력합니다. 아래와 같이:
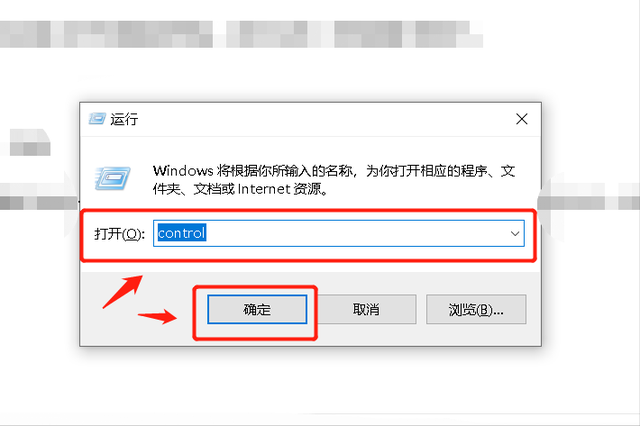
"확인"을 클릭하면 자동으로 "제어판" 작업 인터페이스로 들어갑니다. 아래와 같이:
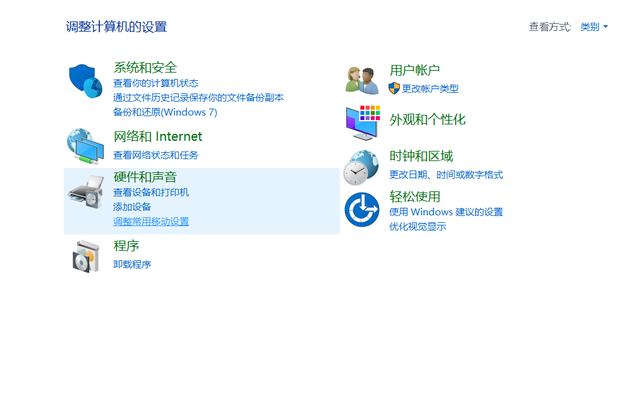 3. 시작 메뉴
3. 시작 메뉴 키보드의 "Win" 창 키를 직접 눌러 "시작 메뉴"를 불러오거나 컴퓨터 바탕 화면 왼쪽 하단에 있는 "시작 메뉴" 아이콘을 클릭할 수 있습니다. . 아래와 같이:
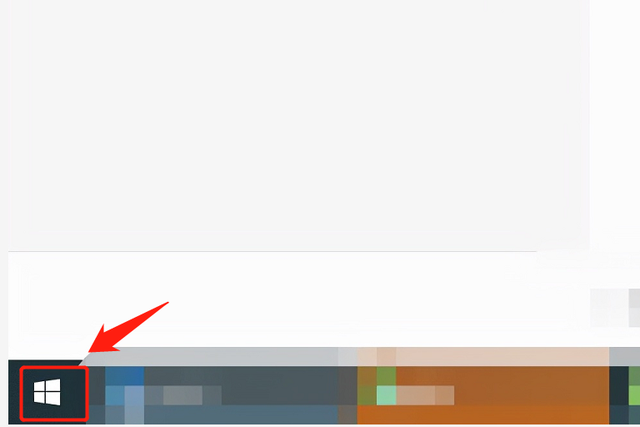
드롭다운 메뉴에서 "Windows 시스템"을 찾아 이 옵션을 확장하면 "제어판"이 표시되며 클릭하여 들어갑니다. 아래와 같이:
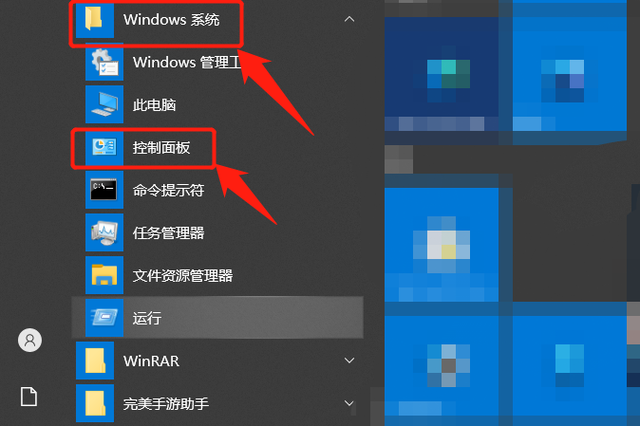
또한 제어판에 들어가는 다른 방법도 있지만 모두 더 번거롭습니다. 위의 세 가지 방법은 모든 사용자의 요구를 충족하기에 충분합니다.
위 내용은 win10에서 사용자 제어판을 시작하십시오.의 상세 내용입니다. 자세한 내용은 PHP 중국어 웹사이트의 기타 관련 기사를 참조하세요!

