Win11 프린터 공유가 접근할 수 없고, 네트워크 자원을 사용할 수 있는 권한이 없는 문제에 대한 해결 방법
- 王林앞으로
- 2024-02-14 14:30:131875검색
php 편집기 Baicao는 Win11 프린터 공유가 네트워크 리소스에 액세스할 수 없고 사용 권한이 없는 문제에 대한 솔루션을 제공합니다. Win11 시스템을 사용하다 보면 공유 프린터에 접근할 수 없거나 네트워크 리소스를 사용할 수 없는 문제가 발생하는 경우가 있습니다. 이 문제는 시스템 설정이나 권한 제한으로 인해 발생할 수 있습니다. 걱정하지 마십시오. 이 문서에서는 이 문제를 해결하고 프린터 공유 및 네트워크 리소스를 원활하게 사용하는 데 도움이 되는 몇 가지 간단한 솔루션을 공유할 것입니다.
Win11 프린터 공유가 접속이 안되고, 네트워크 리소스 사용 권한이 없는 문제 해결 방법
방법 1.
1. 먼저 C드라이브 위치에 "C:WindowsSystem32"를 입력합니다.
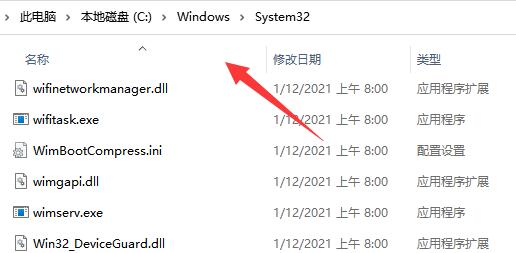
2. "win32spl.dll" 파일을 찾아 다른 위치에 백업하세요.
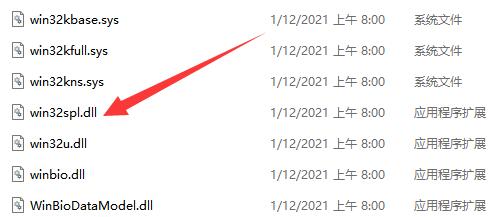
3. 그런 다음 프린터에 연결된 컴퓨터로 이동하여 시작 메뉴를 마우스 오른쪽 버튼으로 클릭하고 "실행"을 엽니다.
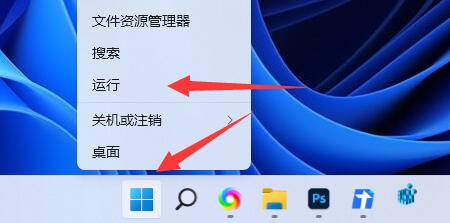
4. 작업 중에 "regedit"를 입력하고 Enter를 눌러 레지스트리를 엽니다.
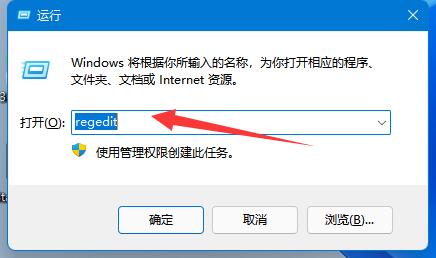
5. 연 후 "컴퓨터 HKEY_LOCAL_MACHINESYSTEMCurrentControlSetControlPrint" 위치를 입력합니다.
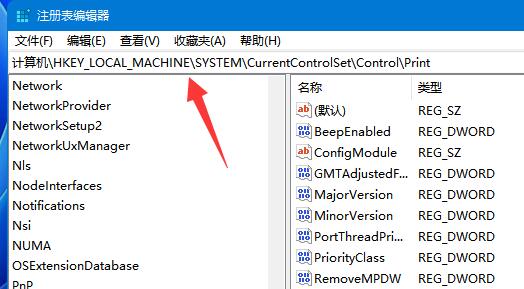
6. 입력 후 오른쪽 빈칸에 "DWORD 값"을 "생성"합니다.
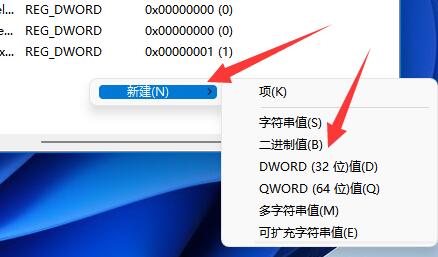
7. 그런 다음 이 값의 이름을 "RpcAuthnLevelPrivacyEnabled"로 바꿉니다.
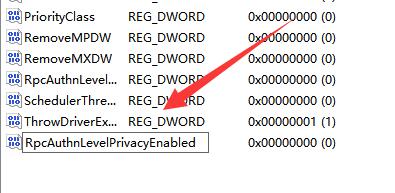
8. 더블클릭하여 열고 값을 "0"으로 변경한 후 저장을 확인하세요.
9. 수정이 완료된 후 컴퓨터를 다시 시작하면 공유 프린터가 연결되지 않는 문제를 해결할 수 있습니다.
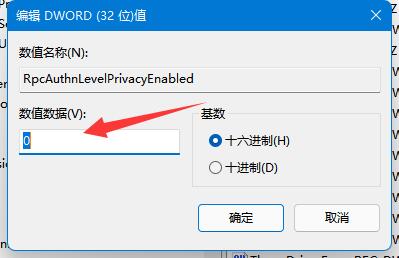
방법 2,
1. 아래 작업 표시줄에서 시작을 마우스 오른쪽 버튼으로 클릭하고 옵션에서 "실행"을 선택하여 엽니다.
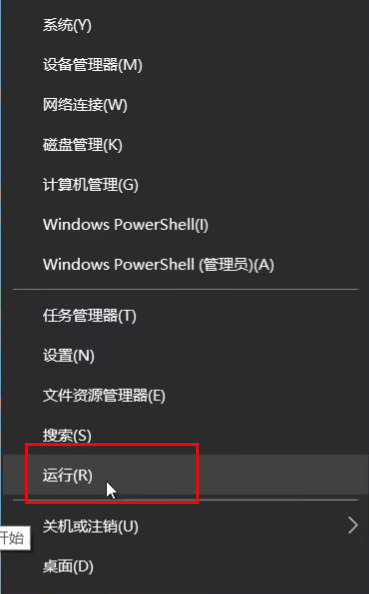
2. "gpedit.msc"를 입력하고 Enter를 눌러 엽니다.
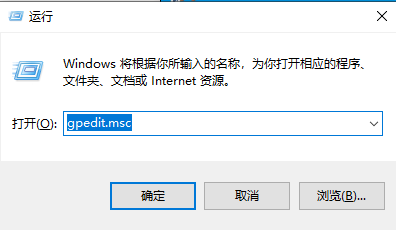
3. 그룹 정책 편집기에 들어가서 왼쪽의 "컴퓨터 구성 - Windows 설정 - 보안 설정 - 로컬 정책 - 보안 옵션"을 클릭하고 오른쪽의 "계정: 게스트 계정"을 찾아 상태"를 두 번 클릭합니다. 열기 위해.
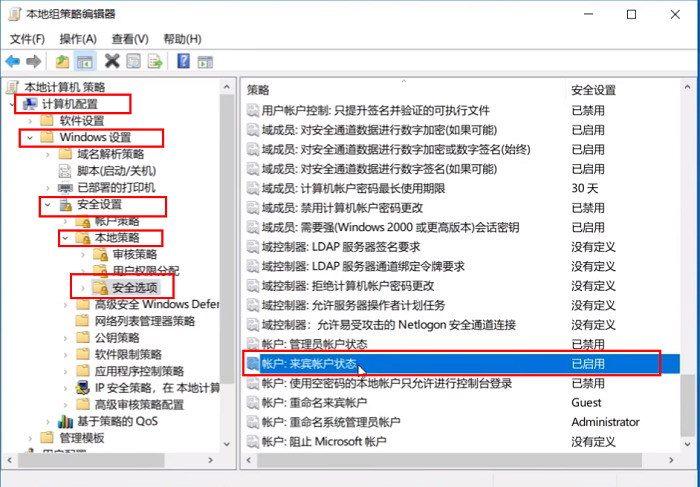
4. 상태를 "사용"으로 설정합니다.
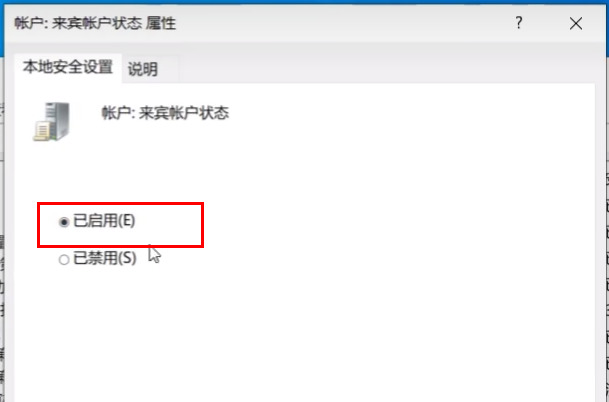
5. 그런 다음 오른쪽의 "계정: 비밀번호가 비어 있는 로컬 계정은 콘솔에만 로그인할 수 있습니다"를 두 번 클릭하여 열고 "비활성화"로 설정한 후 확인을 클릭하여 저장합니다.
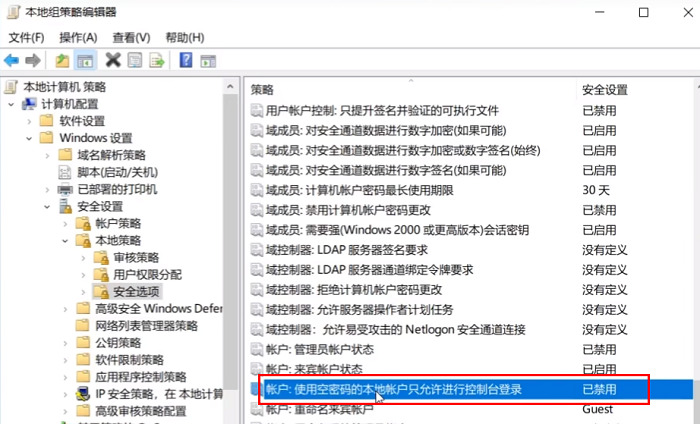
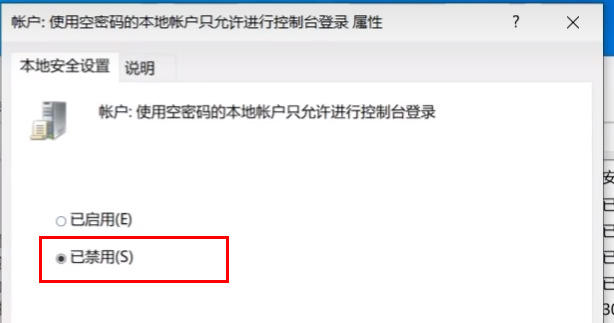
방법 3,
1. "제어판"을 열어보겠습니다.

2. 그런 다음 "네트워크 상태 및 작업 보기"를 클릭하세요.
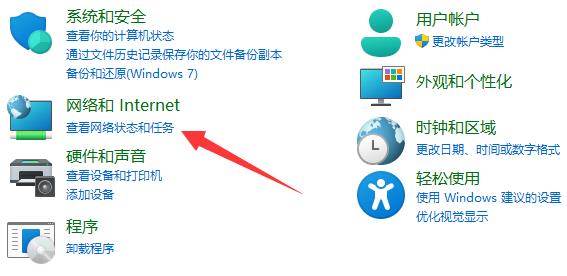
3. 그런 다음 왼쪽의 "고급 공유 설정 변경"을 클릭하세요.
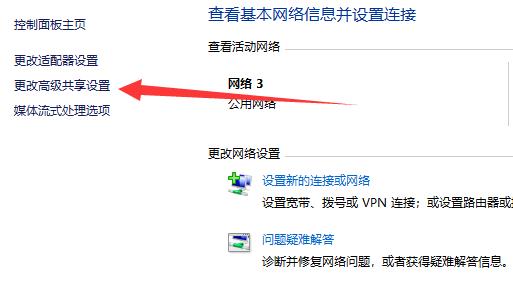
4. 그런 다음 "네트워크 검색"과 "프린터 공유"를 모두 활성화하고 변경 사항을 저장합니다.
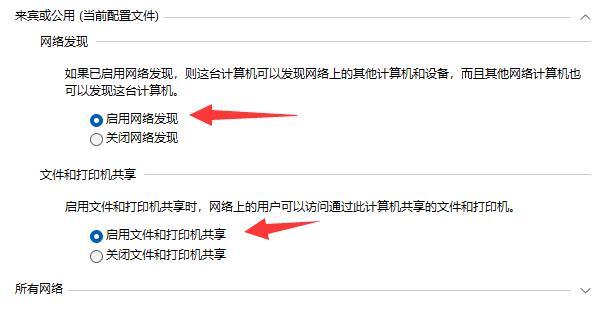
위 내용은 Win11 프린터 공유가 접근할 수 없고, 네트워크 자원을 사용할 수 있는 권한이 없는 문제에 대한 해결 방법의 상세 내용입니다. 자세한 내용은 PHP 중국어 웹사이트의 기타 관련 기사를 참조하세요!

