win11 작업 표시줄 시간에 표시되는 초를 설정하는 세 가지 방법
- 王林앞으로
- 2024-02-14 12:40:071816검색
PHP 편집기 Zimo는 Win11 작업 표시줄 시간 표시의 초를 설정하는 세 가지 방법을 제공합니다. Win11 시스템은 기본적으로 작업 표시줄에 시간과 분만 표시하며 초를 표시하는 옵션은 없습니다. 그러나 일부 사용자의 경우 정확한 시간 표시가 필요합니다. 다행히 몇 가지 간단한 설정을 통해 작업 표시줄에 초를 표시하는 기능을 구현할 수 있습니다. 이 문서에서는 이 요구 사항을 쉽게 수행할 수 있는 세 가지 방법을 소개합니다. 시간에 매우 민감하거나 정확한 타이밍이 필요한 경우 이러한 설정 방법이 귀하의 요구 사항을 충족하는 데 도움이 될 것입니다. 함께 알아봅시다!
win11 작업 표시줄에 표시되는 초를 설정하는 세 가지 방법
방법 1
1 작업 표시줄을 마우스 오른쪽 버튼으로 클릭하고 [작업 표시줄 설정]을 선택합니다.
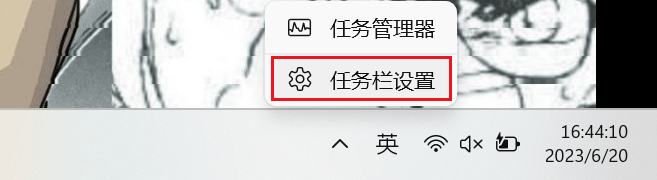
2. [작업 표시줄 동작]을 선택합니다.
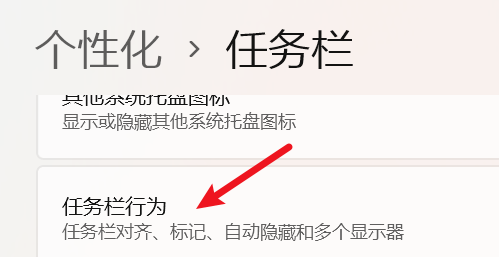
3. [시스템 트레이 시계에 초 표시]를 선택하면 완료됩니다.
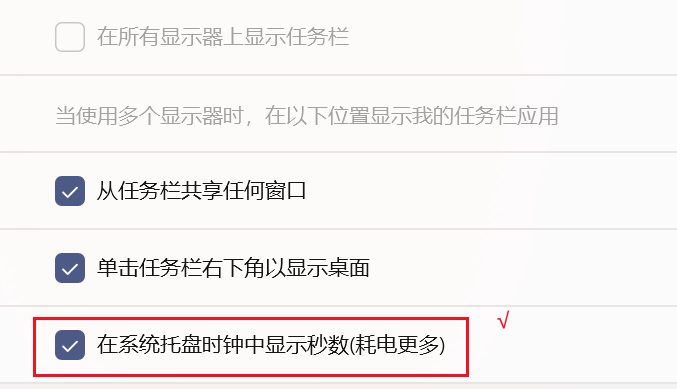
4.효과는 다음과 같습니다.
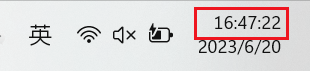
방법 2
1. 먼저 컴퓨터에 startallback을 설치하세요.
2. 설치가 완료되면 키보드에서 win+r을 눌러 실행을 불러온 다음 regedit를 입력하여 레지스트리를 엽니다.
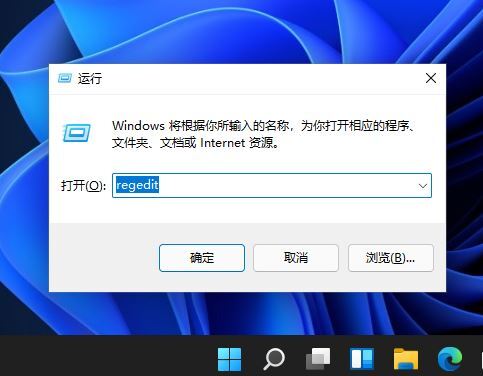
3. 그런 다음 HKEY_CURRENT_USERSOFTWAREMicrosoftWindowsCurrentVersionExplorerAdvanced 경로를 엽니다.
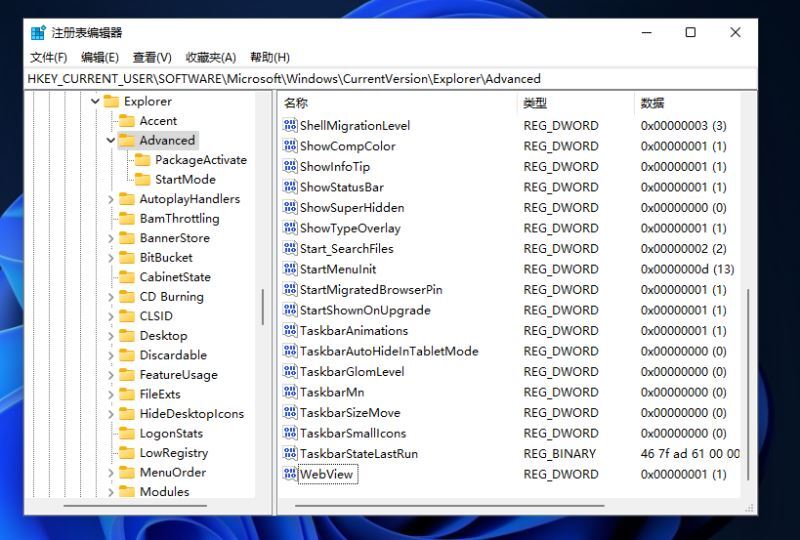
4. 그런 다음 새 DWORD(32비트) 값을 만듭니다.
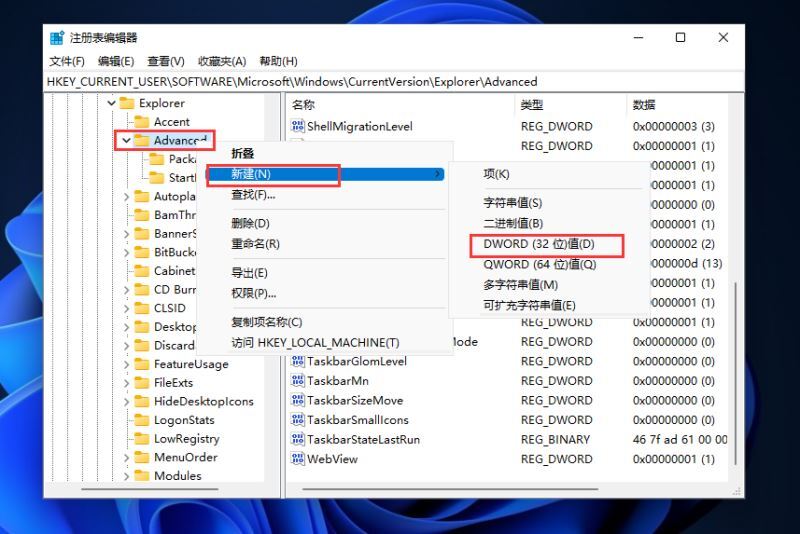
5. 파일 이름을 ShowSecondsInSystemClock으로 지정하고 두 번 클릭하여 연 다음 숫자 데이터를 1로 변경하고 확인을 클릭하여 레지스트리를 닫습니다.
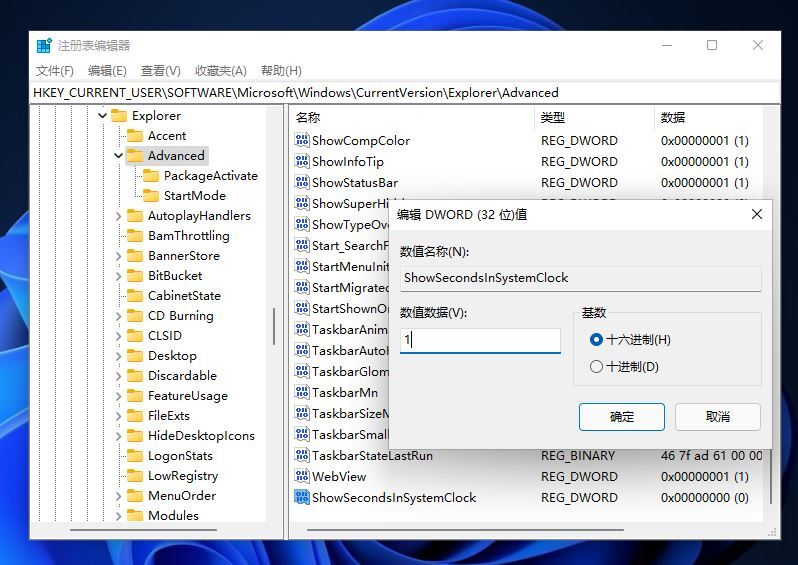
6. 그런 다음 컴퓨터를 다시 시작하거나 Windows 탐색기를 다시 시작하면 작업 표시줄에 초가 표시되는 시간을 볼 수 있습니다.
방법 3:
1. Win11 시스템의 경우 이 DesktopDigitalClock 소프트웨어를 다운로드하세요.
2. 시계 표시의 크기, 투명도, 테마, 글꼴, 색상을 사용자가 자유롭게 설정할 수 있습니다. 위치를 잠근 후에는 컴퓨터가 마우스를 해당 위치로 끌지 않습니다.
3. 오른쪽 하단에 있는 "Windows로 시작"을 선택하면 컴퓨터를 켜자마자 스톱워치와 함께 이 시계가 표시됩니다.
위 내용은 win11 작업 표시줄 시간에 표시되는 초를 설정하는 세 가지 방법의 상세 내용입니다. 자세한 내용은 PHP 중국어 웹사이트의 기타 관련 기사를 참조하세요!

