Windows 10 Home Edition에서 데스크톱 팝업을 차단하는 방법
- 王林앞으로
- 2024-02-13 14:18:30584검색
많은 친구들이 Win10 Home Edition을 사용할 때 바탕 화면에서 많은 팝업 창을 발견하게 됩니다. 설정에서 이러한 팝업 창을 닫을 수 있는지 살펴보겠습니다.
Win10 Home Edition에서 데스크톱 팝업 창을 차단하는 방법:
php 편집기 Yuzai는 오늘 Win10 Home Edition에서 데스크톱 팝업을 차단하는 방법을 소개합니다. Win10 Home Edition을 사용할 때 정상적인 사용에 영향을 미치는 성가신 데스크톱 팝업 광고를 자주 접하게 됩니다. 그러나 Pro 버전이 없는 사용자는 시스템 설정을 통해 이러한 팝업을 직접 닫을 수 없습니다. 걱정하지 마세요. 몇 가지 간단한 단계를 통해 이 문제를 해결하여 데스크탑을 더 깨끗하고 깔끔하게 만들 수 있습니다. 다음으로 구체적인 단계를 살펴보겠습니다!
1. 먼저 제어판 기능 모듈을 시작한 후 복잡한 기능 옵션 중 네트워크 및 인터넷 섹션을 누른 후 같은 방법으로 인터넷 옵션을 찾아 클릭하세요.
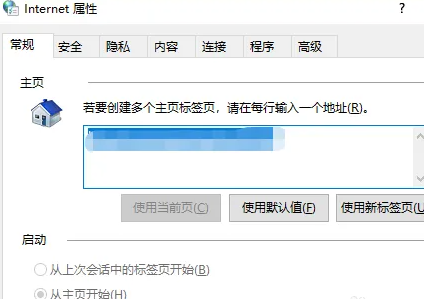
2. 그런 다음 옵션을 개인 정보 섹션으로 전환하고 팝업 차단 활성화를 선택한 다음 기능 키 설정을 클릭합니다.
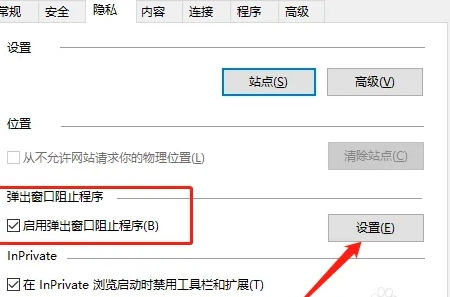
3. 새 팝업 창에서 하단의 팝업 차단 시 알림 표시줄 표시 옵션을 선택 취소하세요. 팝업이 필요한 특정 요구 사항이 있는 경우 여기에 해당 사이트를 추가할 수 있습니다. 주소.
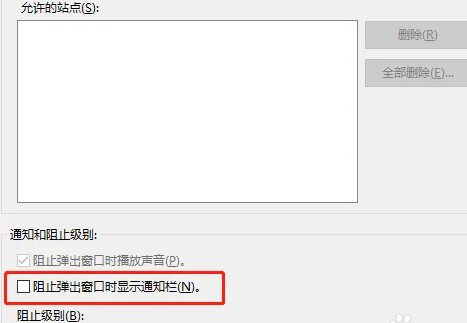
방법 2
1. Windows 바탕 화면으로 돌아가서 바탕 화면의 "내 PC" 아이콘을 두 번 클릭한 다음 컴퓨터 인터페이스로 이동하여 해당 작업을 수행하고 메뉴 표시줄에서 관리를 선택합니다.
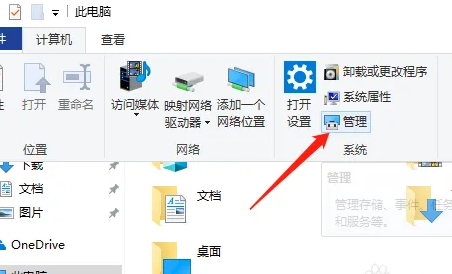
2. 컴퓨터 관리 창이 나타나면 왼쪽 열에서 시스템 도구 항목을 찾아 작업 스케줄러를 클릭하세요.
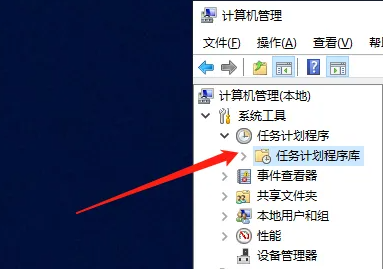
3. 그러면 오른쪽 창에 시작된 스케줄러가 보이고 불필요한 프로그램을 선택하고 마우스 오른쪽 버튼을 클릭하여 비활성화합니다.
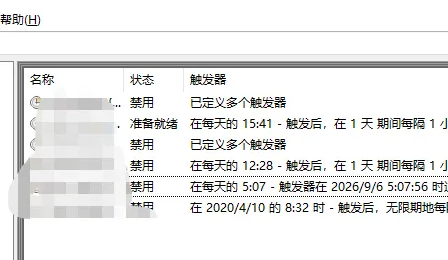
위 내용은 Windows 10 Home Edition에서 데스크톱 팝업을 차단하는 방법의 상세 내용입니다. 자세한 내용은 PHP 중국어 웹사이트의 기타 관련 기사를 참조하세요!

