win11에 마이크가 연결되어 있는데 연결되지 않았다고 뜨면 어떻게 해야 하나요?
- WBOY앞으로
- 2024-02-13 14:03:161180검색
현재 많은 사용자가 win11 시스템을 사용하고 있습니다. 사용 중에 마이크를 사용해야 합니다. 컴퓨터에 연결되어 있지만 항상 연결되지 않은 것으로 표시됩니다. 이 경우 장치를 정상적으로 사용할 수 없습니다. , 해결 방법이 있어야 합니다. 오늘 win11 튜토리얼에서 두 가지 솔루션을 공유할 것입니다. 도움이 필요한 친구들은 이 사이트를 방문하여 전체 작업 단계를 볼 수 있습니다.
win11 마이크가 연결되어 있지만 연결되지 않은 경우 해결 방법:
방법 1:
1 아래 시작 메뉴 또는 검색 버튼을 클릭하세요.
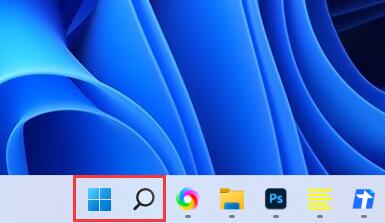
2. "제어판"을 검색하여 엽니다.
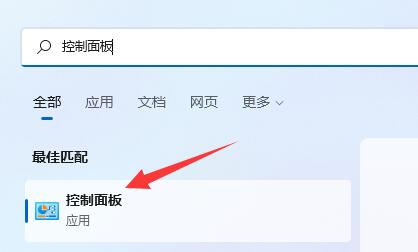
3. 제어판에서 "하드웨어 및 소리"를 엽니다.
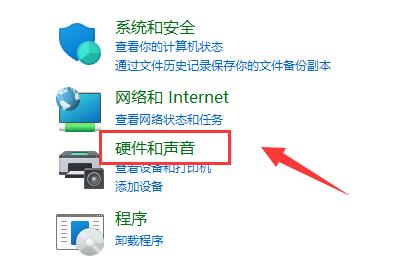
4. "Realtek High Definition Audio Manager"를 찾아 엽니다.
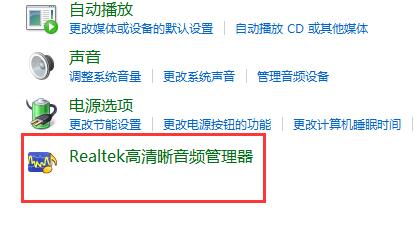
5. 앱을 연 후 오른쪽 상단의 '고급 장치 설정'을 클릭하세요.

6. "전면 및 후면 출력 장치가 동시에 두 개의 서로 다른 오디오 스트림을 재생하도록 합니다"를 선택 취소하고 "확인"을 클릭하여 저장합니다.
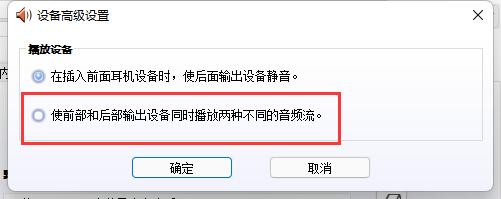
방법 2:
1. 마이크가 제대로 연결되지 않는 경우도 있습니다.
2. 마이크 케이블을 다시 연결했다가 분리하여 문제가 해결되는지 확인할 수 있습니다.

위 내용은 win11에 마이크가 연결되어 있는데 연결되지 않았다고 뜨면 어떻게 해야 하나요?의 상세 내용입니다. 자세한 내용은 PHP 중국어 웹사이트의 기타 관련 기사를 참조하세요!
성명:
이 기사는 xpwin7.com에서 복제됩니다. 침해가 있는 경우 admin@php.cn으로 문의하시기 바랍니다. 삭제

