Windows 10에서 검색창을 사용할 수 없으면 어떻게 해야 합니까? win10 검색창이 응답하지 않는 문제에 대한 솔루션
- PHPz앞으로
- 2024-02-13 13:15:071392검색
php 편집기 Banana는 Win10 검색 창을 사용할 수 없는 문제에 대한 솔루션을 제공합니다. Win10 검색 표시줄이 응답하지 않아 사용자 경험에 불편을 초래하는 상황이 발생할 수 있습니다. 걱정하지 마십시오. 일반 검색 기능을 복원하는 데 도움이 되는 몇 가지 솔루션을 요약했습니다. 다음으로 Win10 검색창을 사용할 수 없는 문제를 해결하는 방법을 살펴보겠습니다!
Win10 검색 표시줄이 응답하지 않습니다.
방법 1:
1. 작업 표시줄에서 시작을 마우스 오른쪽 버튼으로 클릭하고 옵션에서 "작업 관리자"를 선택하여 엽니다.

2. 새 인터페이스에 들어간 후 Windows 탐색기를 찾아 오른쪽 하단에 있는 "지금 시작"을 선택하고 클릭하세요.
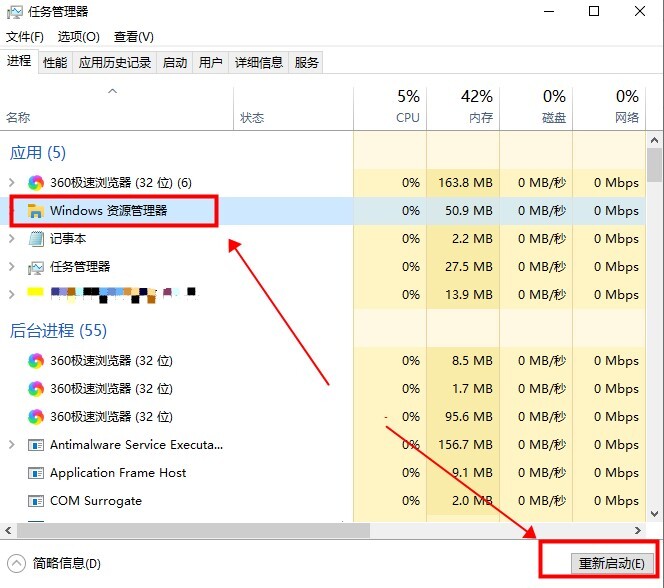
방법 2:
1. 작업 관리자에 들어간 후 왼쪽 상단에 있는 "파일"을 클릭하고 아래의 "새 작업 실행" 옵션을 선택하세요.

2. 창에 "PowerShell" 명령을 입력하고 "시스템 관리 권한으로 이 작업 만들기" 아래 상자를 선택한 다음 Enter 키를 누릅니다.
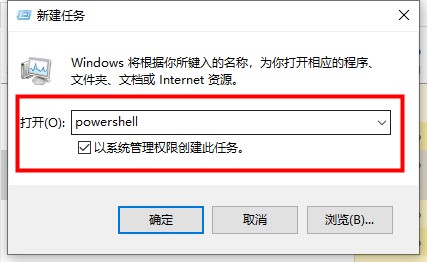
3 터미널 창에서 "Get-AppXPackage -AllUsers | Foreach {Add-AppxPackage -DisableDevelopmentMode -Register "$($_.InstallLocation)AppXManifest.xml"}" 명령을 입력하고 Enter를 눌러 실행합니다. .

4. 명령이 실행될 때까지 기다리면 자동으로 복구됩니다. 일부 오류 메시지가 나타날 수 있으므로 걱정하지 마세요.
방법 3:
1. 단축키 "win+R"을 사용하여 실행을 시작하고 "services.msc"를 입력한 다음 Enter를 눌러 엽니다.

2. 새 창으로 진입한 후 "사용자 관리자" 서비스를 찾아 더블클릭하여 엽니다.
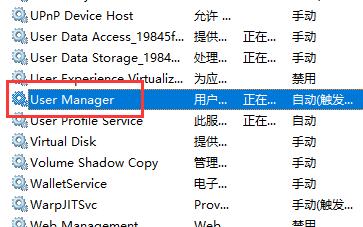
3. 마지막으로 "시작 유형"을 "자동"으로 변경하고 아래의 "시작" 버튼을 클릭한 다음 컴퓨터를 다시 시작합니다.
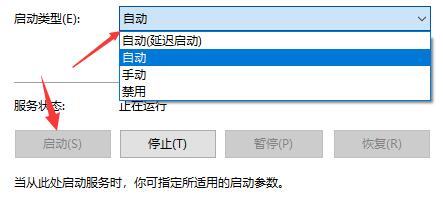
위 내용은 Windows 10에서 검색창을 사용할 수 없으면 어떻게 해야 합니까? win10 검색창이 응답하지 않는 문제에 대한 솔루션의 상세 내용입니다. 자세한 내용은 PHP 중국어 웹사이트의 기타 관련 기사를 참조하세요!

