파일을 클릭할 때 Windows 11이 작동을 멈추면 어떻게 해야 합니까? Windows 11에서 파일 클릭시 멈추는 문제 분석
- WBOYWBOYWBOYWBOYWBOYWBOYWBOYWBOYWBOYWBOYWBOYWBOYWB앞으로
- 2024-02-12 23:30:231309검색
PHP 편집기인 Strawberry가 Windows 11 운영 체제에서 파일 클릭이 멈추는 문제를 분석해 드립니다. Windows 11은 Microsoft에서 출시한 최신 운영 체제이지만 사용 중에 파일을 클릭한 후 멈추는 상황이 발생할 수 있어 매우 짜증스럽습니다. 이 문제의 원인은 과도한 시스템 리소스 사용, 소프트웨어 충돌, 하드웨어 호환성 등일 수 있습니다. 이 기사에서는 가능한 원인을 하나씩 분석하고 Windows 11에서 파일이 클릭되는 문제를 해결하고 운영 체제를 더욱 부드럽고 안정적으로 만드는 데 도움이 되는 해당 솔루션을 제공합니다.
파일을 클릭하자마자 Windows 11이 정지되면 어떻게 해야 하나요?
방법 1,
1. 열려는 폴더를 직접 마우스 오른쪽 버튼으로 클릭한 후 속성 기능을 클릭하여 엽니다.
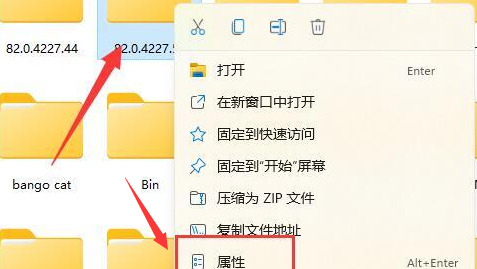
2. 상단 메뉴바에서 [보안] 옵션을 클릭하세요.
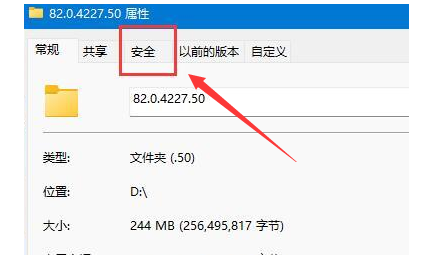
3. 그런 다음 개인 계정을 찾아 아래의 고급 기능을 클릭하세요.
4. 열리는 페이지에서 폴더의 접근 권한 유형을 허용으로 변경하고, 아래 기본 권한을 확인한 후 설정을 저장하세요.
방법 2,
1 먼저 시작 메뉴를 마우스 오른쪽 버튼으로 클릭하고 "실행"을 엽니다.
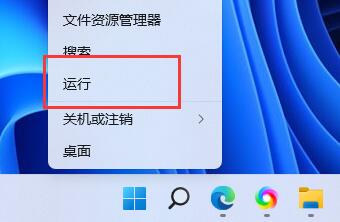
2. 실행 후 "MSConfig"를 입력하고 Enter를 눌러 실행합니다.
3. 그런 다음 "선택적 시작"을 선택하고 "시작 항목 로드"를 취소합니다.
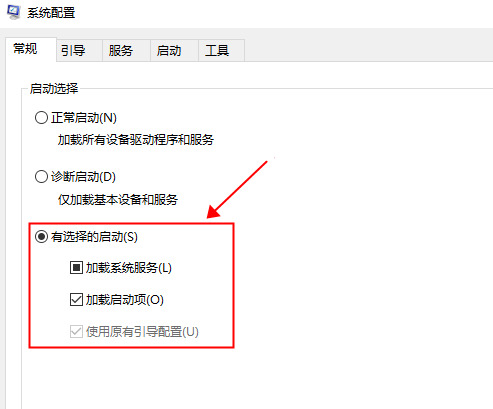
4. 그런 다음 "도구"를 입력하고 "UAC 설정 변경"을 클릭하세요.
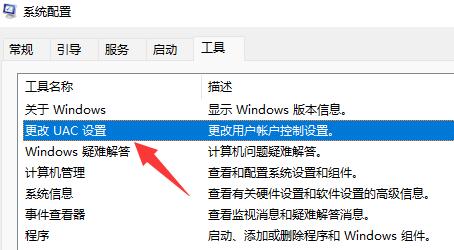
5. 선택 후 오른쪽 하단의 '시작'을 클릭하세요.
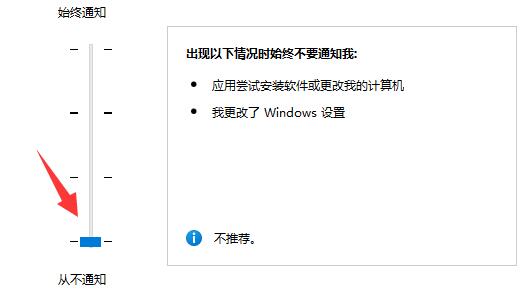
6. 마지막으로 왼쪽 슬라이더를 하단의 "알리지 않음"으로 이동하여 문제를 해결하세요.
위 내용은 파일을 클릭할 때 Windows 11이 작동을 멈추면 어떻게 해야 합니까? Windows 11에서 파일 클릭시 멈추는 문제 분석의 상세 내용입니다. 자세한 내용은 PHP 중국어 웹사이트의 기타 관련 기사를 참조하세요!

