php 편집기 Youzi가 Win10에서 USB 부팅을 시작하는 방법을 소개합니다. 경우에 따라 시스템 재설치, 시스템 복구 등 Windows 10 운영 체제를 부팅하기 위해 USB를 사용해야 합니다. USB 부팅을 사용하면 다양한 작업을 빠르고 쉽게 완료할 수 있습니다. 아래에서는 Win10 부팅 가능 USB 부팅 디스크를 만드는 방법을 자세히 설명하고 작업을 원활하게 완료하는 데 도움이 되는 몇 가지 주의 사항을 제공합니다.

그럼 Windows 시스템을 USB 플래시 드라이브에 설치하는 방법은 win10 시스템을 예로 들어 Lao Maotao의 이야기를 들어 보겠습니다.
참고: 시스템 재설치를 위한 부팅 디스크와는 다릅니다. Lao Maotao도 이전에 시스템 재설치 방법을 알려줬는데, 잊어버린 친구들이 시스템 재설치 방법을 검토할 수 있나요? 오!
우선, Lao Maotao는 WTG 사용을 위한 요구 사항을 알려드리고 싶습니다.
1 USB 요구 사항: 인터페이스는 USB2.0 이상, 용량은 32G 이상입니다. 그러나 Lao Maotao는 고속 USB 3.0 또는 USB 3.1 인터페이스를 선택할 것을 권장합니다.
2. 시스템 버전 요구 사항: win10 Enterprise Edition 시스템을 다운로드해야 하며, 다른 버전을 선택하면 다음 작업이 수행되지 않습니다. 계속할 수 있습니다.
설치 단계:
1단계: 외부 저장 장치를 연결하고 win10 Enterprise Edition 시스템 이미지를 다운로드합니다. 완료 후 작업 표시줄에서 검색 상자를 클릭하고 "Windows to go"를 입력한 후 클릭하여 엽니다.
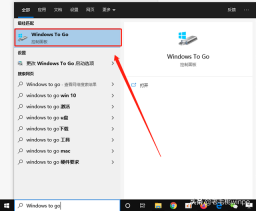
WTG를 연 후 장치를 선택하면 외부 저장 장치가 자동으로 인식됩니다. , "아래로" "한 단계"를 클릭하세요.

참고: "다음" 버튼이 회색이고 클릭할 수 없고 "호환되지 않는 드라이브"라는 메시지가 표시되면 외부 저장소가 작동하지 않는다는 의미입니다. 조건을 충족하여 교체해야 합니다. 또한 Laomaotao에서는 외부 저장 장치의 파일 시스템 유형을 exFAT 또는 NTFS로 권장합니다.
3단계: Windows 10 이미지 선택 인터페이스에 들어간 후 다운로드한 win10 Enterprise Edition 이미지 파일을 선택하고 "다음"을 클릭합니다.

4단계: 다음 단계는 BitLocker 비밀번호를 설정하는 것입니다. , Lao Maotao는 여기서 자세히 설명하지 않습니다. 그 후, 다음 단계는 외부 저장 장치를 포맷하는 것이므로 외부 저장 장치가 백업되었는지 확인해야 합니다. 확인 후 "만들기"를 클릭하세요.

5단계: 기다리세요. 진행률 표시줄이 완료되면 "다음에 컴퓨터를 다시 시작할 때 WTG 작업 공간에서 자동으로 다시 시작하시겠습니까?"라는 메시지가 나타납니다. 이때 "아니요"를 클릭하고 저장한 후 닫습니다. 넌 끝났어!

win10 시스템을 USB 플래시 드라이브에 설치한 후 어떻게 사용하나요?
방법은 PE 진입을 위해 시스템을 재설치하는 방법과 비슷할 정도로 매우 간단합니다. 시스템이 설치된 U 디스크를 다른 컴퓨터에 삽입한 다음 부팅 시 시작 항목을 선택하고 시스템 시작으로 U 디스크를 선택합니다. win10에는 많은 하드웨어 드라이버가 포함되어 있으므로 시작한 후 컴퓨터 드라이버 설치가 완료될 때까지 인내심을 갖고 기다려야 합니다. 다음 단계는 컴퓨터를 즐겁게 플레이하는 것입니다!
위 내용은 win10 부팅 usb 부팅의 상세 내용입니다. 자세한 내용은 PHP 중국어 웹사이트의 기타 관련 기사를 참조하세요!
 HP 배터리 점검 - 유틸리티를 다운로드하고 HP 배터리를 확인하는 방법 -MinitoolApr 25, 2025 am 12:53 AM
HP 배터리 점검 - 유틸리티를 다운로드하고 HP 배터리를 확인하는 방법 -MinitoolApr 25, 2025 am 12:53 AMHP 배터리 점검이란 무엇입니까? HP 배터리 점검을 다운로드하는 방법은 무엇입니까? Windows 11/10에서 HP 노트북에서 배터리 건강을 확인하는 방법은 무엇입니까? 이 질문에 대한 답변을 찾으려면 계속 읽으십시오. Php.cn이 제공 한 많은 정보를 찾을 수 있습니다.
 Windows/Mac/Android/iOS에서 무료 다운로드 Microsoft Excel 2019Apr 25, 2025 am 12:52 AM
Windows/Mac/Android/iOS에서 무료 다운로드 Microsoft Excel 2019Apr 25, 2025 am 12:52 AMMicrosoft Excel 2019 다운로드 소스를 찾고 계십니까? Windows/Mac/Android/iOS에서 Excel 2019를 무료로 다운로드 할 수 있습니다. Php.cn Software는이 게시물을 작성하여 다양한 플랫폼에 대한 일부 Microsoft Excel 2019 다운로드 소스를 소개합니다.
 PC에서 GPU를 사용하지 않는 게임을위한 강력한 솔루션Apr 25, 2025 am 12:51 AM
PC에서 GPU를 사용하지 않는 게임을위한 강력한 솔루션Apr 25, 2025 am 12:51 AM비디오 게임을 할 때 GPU를 사용하지 않고 게임을 시작하는 것은 성가신 일입니다. 고치는 방법? 0 GPU를 사용하여 게임을 찾으면 Php.cn 웹 사이트 에서이 게시물을 읽고 도움을받을 수 있습니다.
 192.168.10.1은 무엇입니까? 로그인하고 비밀번호를 변경하려면 필수 사항을 배우십시오Apr 25, 2025 am 12:50 AM
192.168.10.1은 무엇입니까? 로그인하고 비밀번호를 변경하려면 필수 사항을 배우십시오Apr 25, 2025 am 12:50 AM“192.168.10.1”이 무엇인지 알고 있습니까? 192.168.0.1 IP 주소에 로그인하는 방법은 무엇입니까? Php.cn 은이 IP에 대한 몇 가지 기본 정보와 192.168.10.1 관리자 로그인, 비밀번호 변경 및 문제 해결에 대한 세부 정보를 표시합니다.
 해결되었습니다! Uplay -Minitool에서 성과 오류를 동기화하지 못했습니다Apr 25, 2025 am 12:49 AM
해결되었습니다! Uplay -Minitool에서 성과 오류를 동기화하지 못했습니다Apr 25, 2025 am 12:49 AM성과 오류를 동기화하지 못한 것은 오류 클라이언트뿐만 아니라 Far Cry에서도 발생합니다. 게임을 시작하면 "업적을 동기화하지 못한"이라는 메시지가 건너 뛸 수있는 메시지가 나타납니다. 당신이 th를 제거하고 싶다면
 Windows 10/11에서 프로세스 시작 시간을 찾는 방법은 무엇입니까? - 미니 툴Apr 25, 2025 am 12:48 AM
Windows 10/11에서 프로세스 시작 시간을 찾는 방법은 무엇입니까? - 미니 툴Apr 25, 2025 am 12:48 AM컴퓨터를 사용할 때 많은 프로세스가 백그라운드에서 실행 중입니다. 프로세스 시작 시간을 알고 싶을 수도 있습니다. Windows PowerShell 또는 프로세스 탐색기를 사용하여 프로세스 시작 시간을 확인할 수 있습니다. Php.cn 소프트웨어는이 두 가지 방법을 소개합니다
 Microsoft Excel Price : PC/Mac 용 Microsoft Excel 구매 -MinitoolApr 25, 2025 am 12:47 AM
Microsoft Excel Price : PC/Mac 용 Microsoft Excel 구매 -MinitoolApr 25, 2025 am 12:47 AM스프레드 시트를 만들고 편집하려면 대부분의 사람들은 Microsoft Excel을 사용할 수 있습니다. Microsoft Excel은 무료가 아닙니다. 독립형 앱의 비용은 $ 159.99입니다. 또한 Excel 및 기타 사무실 앱을 얻기 위해 Microsoft 365 계획을 구입할 수도 있습니다. 이 게시물은 주로 Microsoft Ex를 설명합니다
 Kyocera 드라이버 Windows 10/11 -Minitool 다운로드, 설치 및 업데이트 방법Apr 25, 2025 am 12:46 AM
Kyocera 드라이버 Windows 10/11 -Minitool 다운로드, 설치 및 업데이트 방법Apr 25, 2025 am 12:46 AM작업과 삶에서 프린터를 사용하십니까? 그런 다음 사용하기 전에 알아야합니다. 해당 드라이버를 다운로드하여 설치해야합니다. Php.cn 웹 사이트 의이 게시물에서 Kyocera Pri를 설치, 업데이트 및 다운로드하는 방법을 주로 소개합니다.


핫 AI 도구

Undresser.AI Undress
사실적인 누드 사진을 만들기 위한 AI 기반 앱

AI Clothes Remover
사진에서 옷을 제거하는 온라인 AI 도구입니다.

Undress AI Tool
무료로 이미지를 벗다

Clothoff.io
AI 옷 제거제

Video Face Swap
완전히 무료인 AI 얼굴 교환 도구를 사용하여 모든 비디오의 얼굴을 쉽게 바꾸세요!

인기 기사

뜨거운 도구

Dreamweaver Mac版
시각적 웹 개발 도구

VSCode Windows 64비트 다운로드
Microsoft에서 출시한 강력한 무료 IDE 편집기

SublimeText3 Mac 버전
신 수준의 코드 편집 소프트웨어(SublimeText3)

안전한 시험 브라우저
안전한 시험 브라우저는 온라인 시험을 안전하게 치르기 위한 보안 브라우저 환경입니다. 이 소프트웨어는 모든 컴퓨터를 안전한 워크스테이션으로 바꿔줍니다. 이는 모든 유틸리티에 대한 액세스를 제어하고 학생들이 승인되지 않은 리소스를 사용하는 것을 방지합니다.

드림위버 CS6
시각적 웹 개발 도구






