win7에서 프린터를 추가하지 못하면 어떻게 해야 합니까? Win7에서는 프린터 솔루션을 추가할 수 없습니다.
- PHPz앞으로
- 2024-02-12 20:20:291235검색
PHP 편집기 Strawberry가 win7에서 프린터 추가 실패 문제를 해결하는 방법을 소개하겠습니다. win7 시스템을 사용할 때 프린터를 성공적으로 추가할 수 없는 상황이 발생하여 업무와 생활에 불편을 초래하는 경우가 있습니다. 하지만 걱정하지 마세요. 이 문제를 해결하기 위해 채택할 수 있는 몇 가지 간단한 솔루션이 있습니다. 다음으로 프린터를 원활하게 추가하는 데 도움이 되는 몇 가지 일반적인 솔루션에 대해 설명하겠습니다.
Win7에서는 프린터 솔루션을 추가할 수 없습니다.
1. 컴퓨터의 "시작" 메뉴를 열고 "제어판"을 클릭하여 선택합니다.
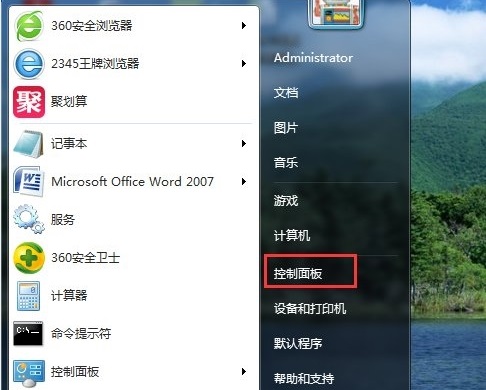
2. 제어판 인터페이스에서 "개방형 시스템 및 보안".
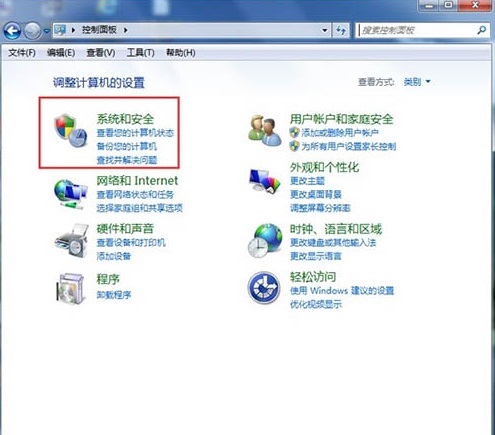
3. 그런 다음 인터페이스 하단에서 "관리 도구"를 엽니다.
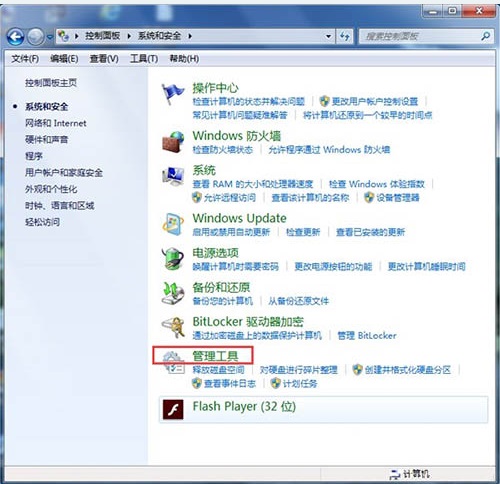
4. 관리 도구 인터페이스 중간에 있는 "서비스"를 찾아 클릭하세요.
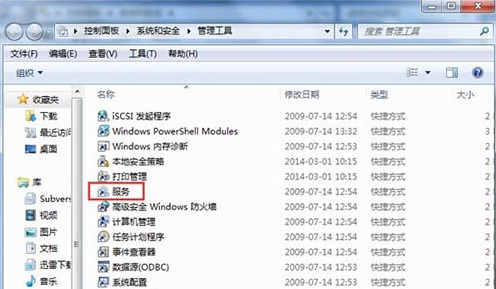
5. 인터페이스 오른쪽에 일련의 프로그램이 있습니다. "인쇄 스풀러"를 찾아 클릭하여 선택하세요. 왼쪽 상단에 "시작" 서비스가 있을 것입니다. 클릭하여 시작하세요.
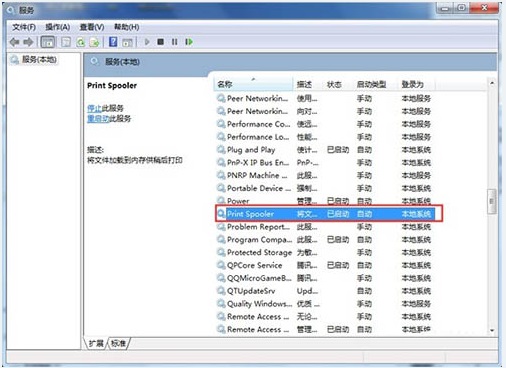
6. 시작하려는 프로그램을 찾은 후 두 번 클릭하여 열면 창이 팝업되고 "시작"을 클릭합니다.
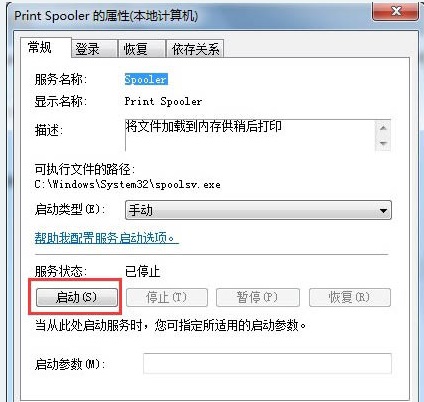
7. 시작 프로세스 후 위에 표시된 "서비스 상태"가 "시작됨"으로 변경된 것을 확인하고 "확인"을 클릭하면 모든 것이 완료됩니다.
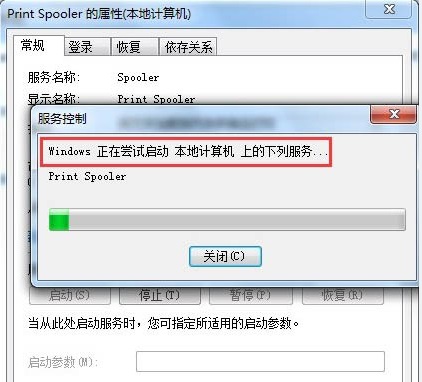
8. 마지막으로 "제어판"-"하드웨어 및 소리"-"장치 및 프린터"를 열고 빈 공간-"프린터 추가"를 마우스 오른쪽 버튼으로 클릭하여 결과가 올바른지 확인합니다. "프린터 추가"를 열 수 없다는 메시지가 더 이상 표시되지 않습니다.
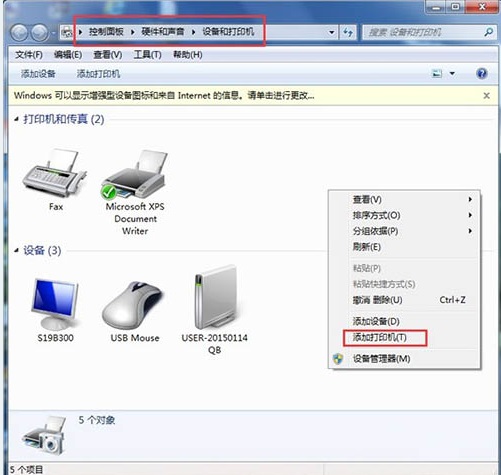
위 내용은 win7에서 프린터를 추가하지 못하면 어떻게 해야 합니까? Win7에서는 프린터 솔루션을 추가할 수 없습니다.의 상세 내용입니다. 자세한 내용은 PHP 중국어 웹사이트의 기타 관련 기사를 참조하세요!

