시스템에서 USB 디스크 부팅을 설정하는 방법
- 王林앞으로
- 2024-02-12 19:45:221739검색
PHP 편집자 Xiaoxin이 시스템에서 U 디스크 부팅을 설정하는 방법을 소개합니다. 경우에 따라 운영 체제 설치 또는 시스템 문제 복구와 같이 USB 플래시 드라이브를 통해 시스템을 부팅해야 할 수도 있습니다. 부팅할 USB 드라이브를 설정하는 것은 쉽습니다. 아래 단계를 따르십시오. 먼저 USB 플래시 드라이브를 컴퓨터의 USB 포트에 삽입한 후 컴퓨터를 다시 시작하세요. 컴퓨터 시작 프로세스 중에 해당 키(일반적으로 F12, F10 또는 Esc 키)를 눌러 BIOS 설정 인터페이스로 들어갑니다. BIOS 설정 인터페이스에서 부팅 옵션을 찾아 USB 플래시 드라이브를 기본 부팅 장치로 설정하세요. 설정을 저장하고 BIOS 인터페이스를 종료하면 컴퓨터가 USB 플래시 드라이브에서 부팅됩니다. 이러한 간단한 설정으로 USB 디스크로 시스템을 쉽게 시작할 수 있습니다.
Xiaobai의 원클릭 재설치 시스템을 사용하여 USB 부팅 도구를 만든 후 재설치된 컴퓨터에 USB 플래시 드라이브를 삽입합니다. USB 부팅 옵션을 설정하기 위해 BIOS에 들어가는 방법을 모르기 때문에 Xiaobai PE 인터페이스에 들어가 시스템을 설치할 수 없습니다. 노트북에서 BIOS 인터페이스로 들어가는 방법은 무엇입니까? 실제로 이것은 훌륭한 솔루션입니다. 노트북 BIOS에 진입하는 방법을 알아봅시다!
노트북 BIOS 단축키
일반적인 노트북 브랜드에는 Lenovo, HP, Dell, Acer 등이 있습니다. 그렇다면 BIOS에 진입하는 단축키는 무엇일까요?
브랜드별 BIOS 시작 단축키를 보실 수 있습니다. 위의 키가 응답하지 않으면 노트북 기능 키 Fn을 추가하고 동시에 누르십시오.
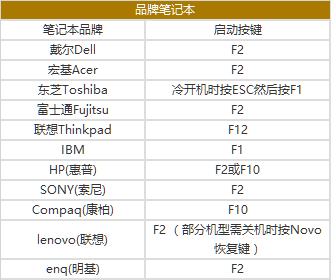
BIOS 컴퓨터 그림 1
노트북 부팅 BIOS 방법
Lenovo 노트북을 예로 들어 노트북을 다시 시작하면 다음 인터페이스가 표시됩니다. 왼쪽 하단에는 BIOS에 대한 바로 가기 키를 표시하는 여러 줄의 영문자가 표시됩니다. 그 중 F2는 BIOS 인터페이스에 들어가기 위한 바로 가기 키입니다. 이 인터페이스가 BIOS 인터페이스로 들어가기 전에 F2 키를 빠르게 누르기만 하면 됩니다. FN 키를 동시에 눌러야 한다는 사실을 잊은 경우에는 FN 키와 F2 키를 동시에 눌러야 합니다.
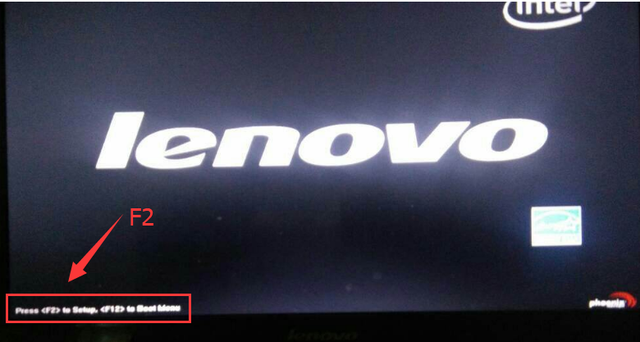
컴퓨터 일러스트 2
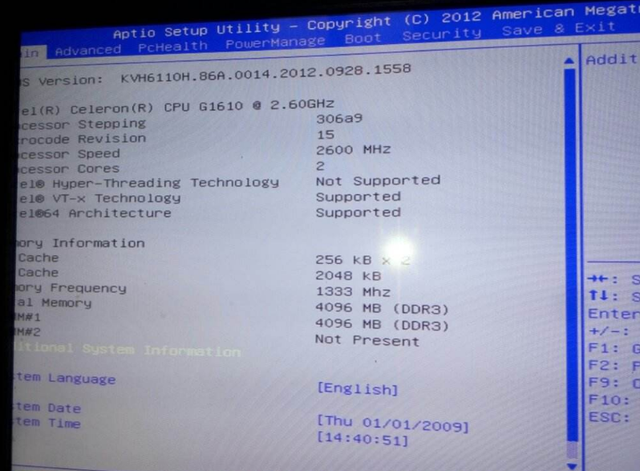
노트북 일러스트 3
위 내용은 시스템에서 USB 디스크 부팅을 설정하는 방법의 상세 내용입니다. 자세한 내용은 PHP 중국어 웹사이트의 기타 관련 기사를 참조하세요!

