Windows 11에서 작업 표시줄 크기를 조정할 수 없으면 어떻게 해야 합니까? Win11 작업 표시줄 크기로 문제 분석을 완료할 수 없습니다.
- 王林앞으로
- 2024-02-12 16:30:22630검색
win11작업 표시줄 크기가 완성되지 않으면 어떻게 해야 하나요? win11로 업그레이드한 후 사용자는 작업 표시줄의 크기를 조정하고 싶지만 그렇게 할 수 없습니다. 이유는 무엇입니까? 이 사이트에서는 win11 작업 표시줄 크기가 완료되지 않는 문제에 대한 분석을 사용자에게 주의 깊게 소개합니다.
Win11 작업 표시줄 크기를 해결할 수 없습니다.
1. 먼저 하단의 검색창을 열고 레지스트리 편집기에 들어가 엽니다.
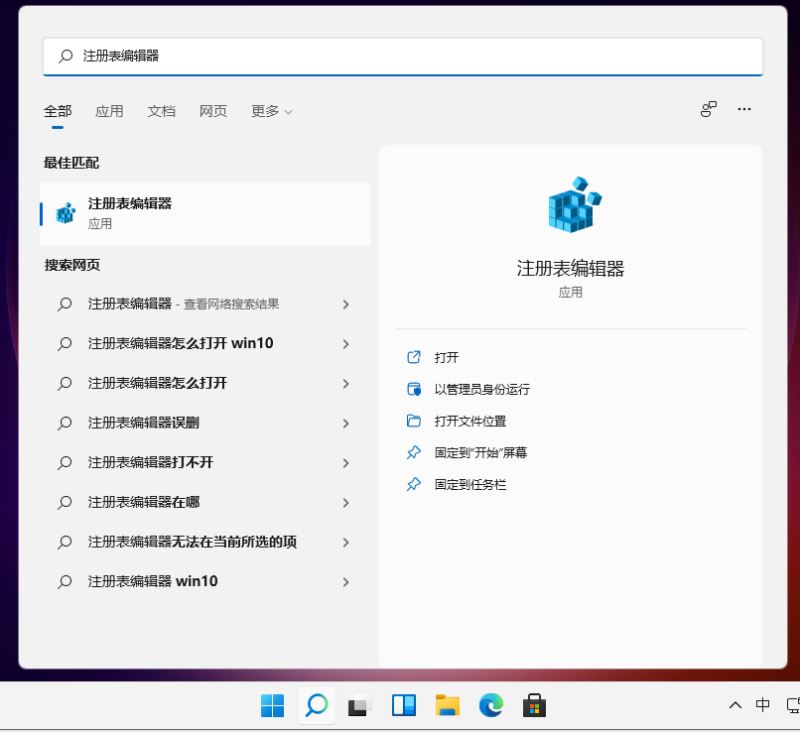
2. 레지스트리를 연 후 HKEY_CURRENT_USERSoftwareMicrosoft WindowsCurrentVersionExplorerAdvanced를 찾습니다.
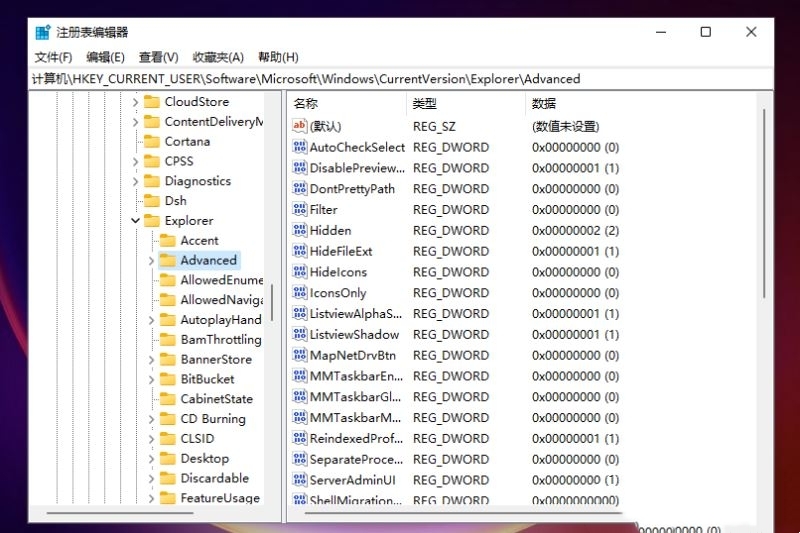
3. 그런 다음 고급을 마우스 오른쪽 버튼으로 클릭하고 "TaskbarSi"라는 새 DWORD 값을 생성하도록 선택합니다.
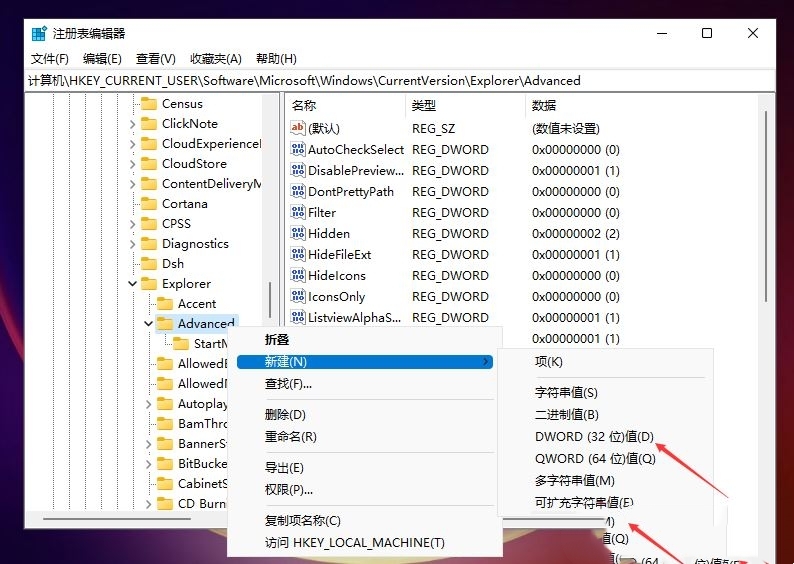
4 그런 다음 생성된 TaskbarSi 폴더를 두 번 클릭하여 엽니다. 작은 작업 표시줄에는 숫자 "0", 중간 작업 표시줄에는 "1", 큰 작업 표시줄에는 "2"를 입력합니다.
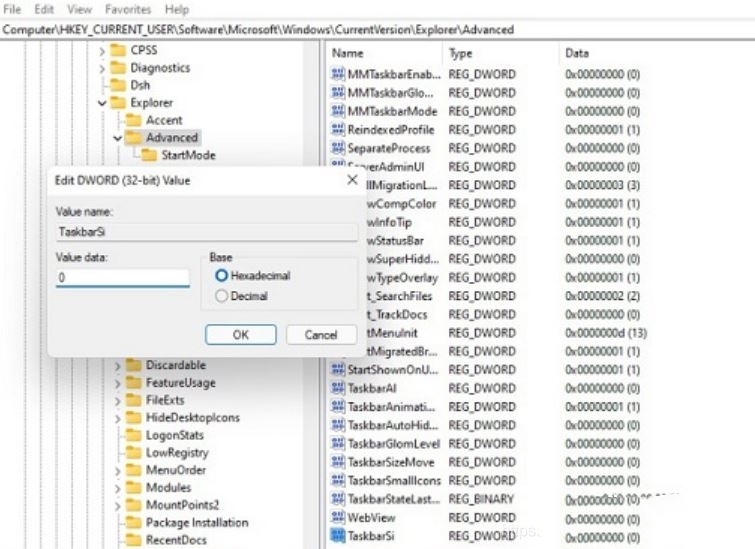
위 내용은 Windows 11에서 작업 표시줄 크기를 조정할 수 없으면 어떻게 해야 합니까? Win11 작업 표시줄 크기로 문제 분석을 완료할 수 없습니다.의 상세 내용입니다. 자세한 내용은 PHP 중국어 웹사이트의 기타 관련 기사를 참조하세요!
성명:
이 기사는 xpwin7.com에서 복제됩니다. 침해가 있는 경우 admin@php.cn으로 문의하시기 바랍니다. 삭제

