내 win11 컴퓨터가 내 win10 USB 공유 프린터에 연결할 수 없으면 어떻게 해야 합니까?
- WBOYWBOYWBOYWBOYWBOYWBOYWBOYWBOYWBOYWBOYWBOYWBOYWB앞으로
- 2024-02-12 08:33:261570검색
php 편집기 Youzi가 win11 컴퓨터가 win10 USB 공유 프린터에 연결할 수 없는 문제를 해결하는 방법을 소개합니다. win11 운영 체제로 업그레이드한 후 win10 USB 공유 프린터에 연결할 수 없는 문제가 발생할 수 있습니다. 이 상황은 일반적으로 운영 체제 호환성이나 드라이버 문제로 인해 발생합니다. 해결 방법에는 프린터 드라이버 확인, 운영 체제 및 드라이버 업데이트, 공유 권한 재설정 등이 포함됩니다. 다음과 같은 간단한 단계를 따르면 이 문제를 쉽게 해결하고 인쇄 기능을 복원할 수 있습니다.
win11이 win10 USB 공유 프린터에 연결할 수 없는 해결 방법
방법 1,
1 먼저 C 드라이브의 "C: WindowsSystem32" 위치를 입력합니다.
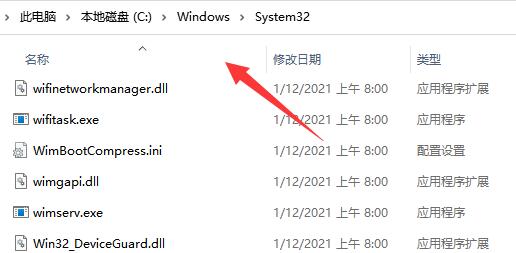
2. "win32spl.dll" 파일을 찾아 다른 위치에 백업하세요.
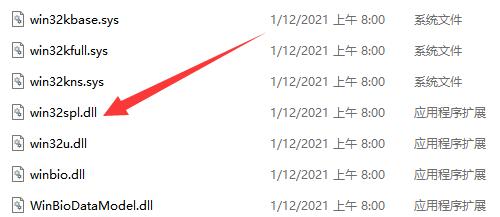
3. 그런 다음 프린터에 연결된 컴퓨터로 이동하여 시작 메뉴를 마우스 오른쪽 버튼으로 클릭하고 "실행"을 엽니다.
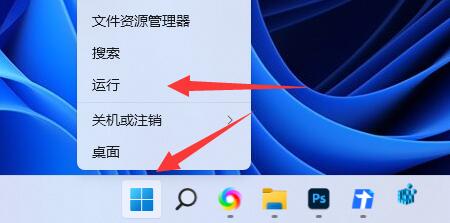
4. 실행 중에 "regedit"를 입력하고 Enter를 눌러 레지스트리를 엽니다. .
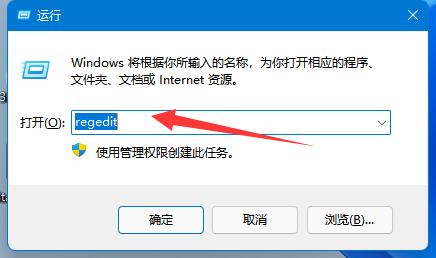
5. 연 후 "컴퓨터 HKEY_LOCAL_MACHINESYSTEMCurrentControlSetControlPrint" 위치를 입력합니다.
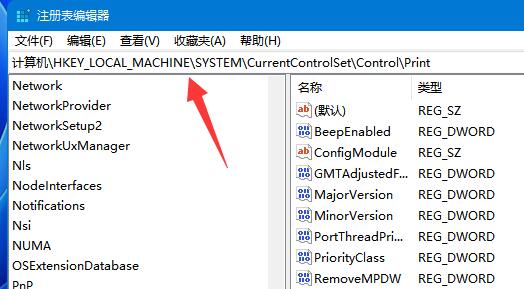
6. 오른쪽 공백에 "DWORD 값"을 "생성"합니다.
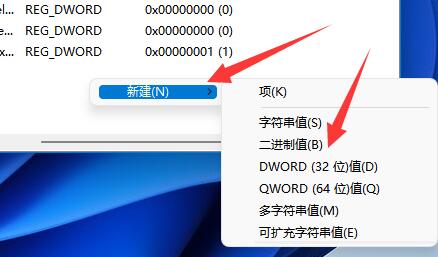
7. 그런 다음 이 값의 이름을 "RpcAuthnLevelPrivacyEnabled"로 바꿉니다. 8. 두 번 클릭하여 엽니다. 값을 "0"으로 변경하고 저장을 확인하세요.
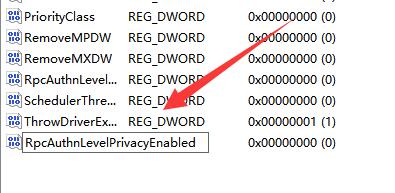
방법 2,
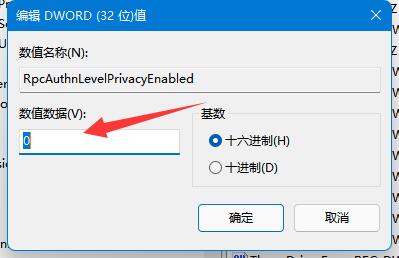
2. "gpedit.msc"를 입력하고 Enter를 눌러 엽니다.
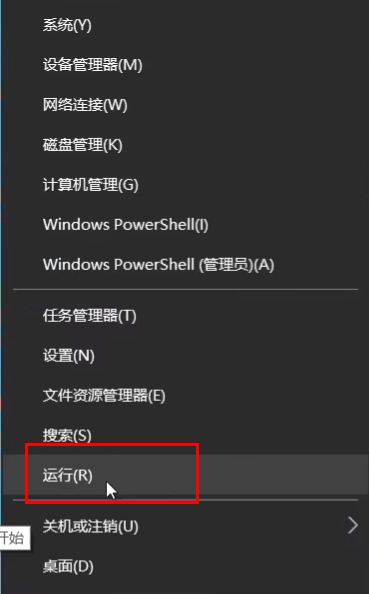
3. 그룹 정책 편집기에 들어가서 왼쪽의 "컴퓨터 구성 - Windows 설정 - 보안 설정 - 로컬 정책 - 보안 옵션"을 클릭하고 오른쪽의 "계정: 게스트 계정"을 찾아 상태"를 두 번 클릭합니다. 열기 위해.
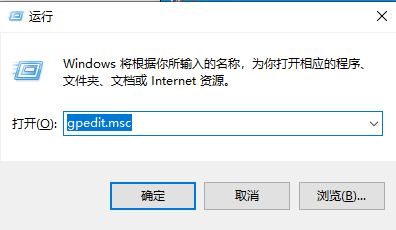
4. 상태를 "사용"으로 설정합니다.
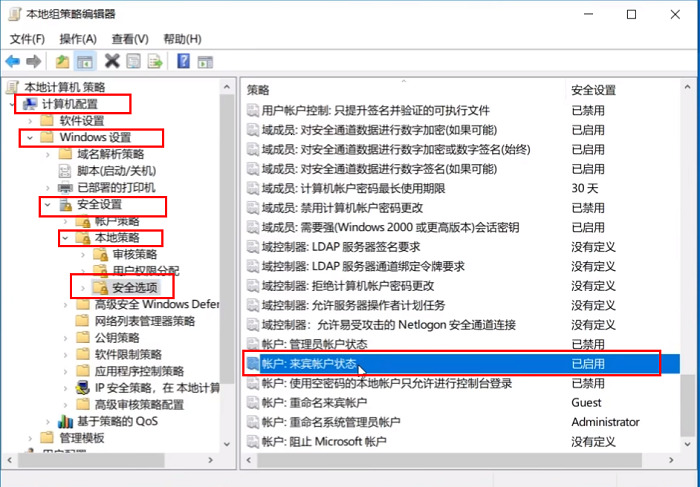
5. 그런 다음 오른쪽의 "계정: 비밀번호가 비어 있는 로컬 계정은 콘솔에만 로그인할 수 있습니다"를 두 번 클릭하여 열고 "비활성화"로 설정한 후 확인을 클릭하여 저장합니다.
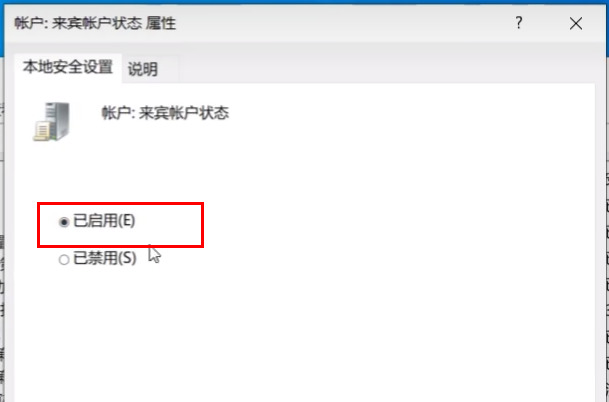
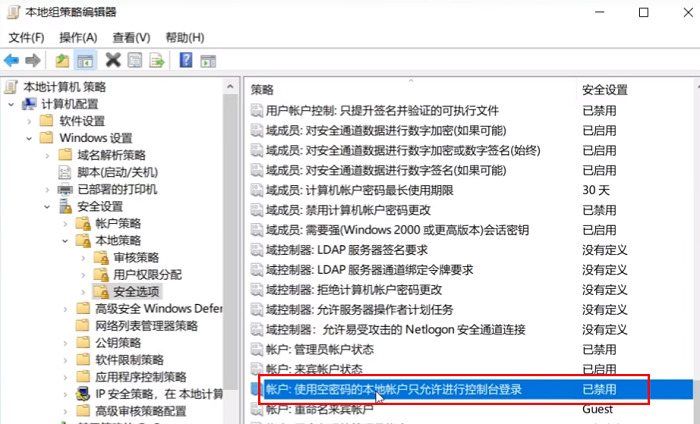 방법 3,
방법 3, 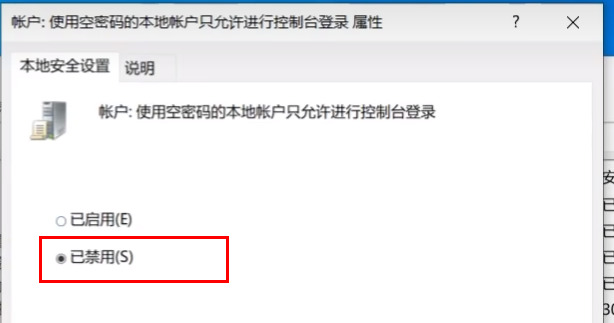
2. 그런 다음 "네트워크 상태 및 작업 보기"를 클릭하세요.

3. 그런 다음 왼쪽의 "고급 공유 설정 변경"을 클릭하세요.
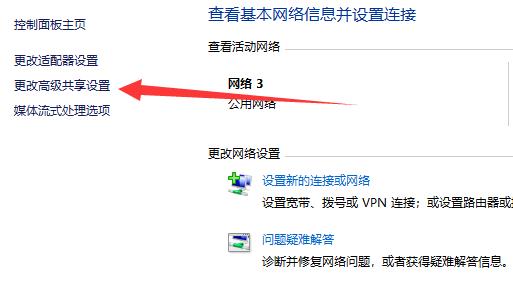
4. 그런 다음 "네트워크 검색"과 "프린터 공유"를 모두 활성화하고 변경 사항을 저장합니다.
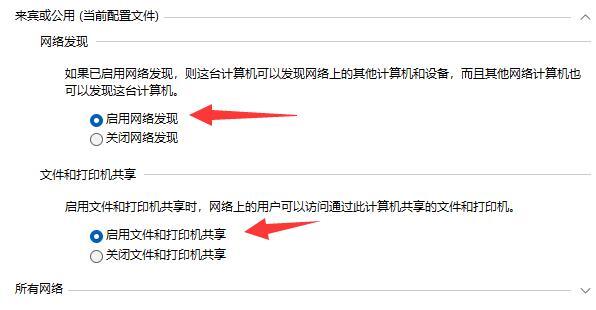
위 내용은 내 win11 컴퓨터가 내 win10 USB 공유 프린터에 연결할 수 없으면 어떻게 해야 합니까?의 상세 내용입니다. 자세한 내용은 PHP 중국어 웹사이트의 기타 관련 기사를 참조하세요!

