Windows 10에서 키보드와 마우스가 절전 모드에서 깨어나지 못하는 경우 어떻게 해야 합니까?
- 王林앞으로
- 2024-02-11 22:54:292049검색
PHP 편집자 Youzi가 Win10에서 키보드와 마우스가 절전 모드에서 깨어나지 못하는 문제에 대한 해결책을 소개합니다. win10을 사용하는 과정에서 가끔 키보드와 마우스가 절전 모드에서 깨어나지 않아 사용에 불편을 겪는 경우가 있습니다. 걱정하지 마십시오. 다음 방법을 통해 이 문제를 해결할 수 있습니다. 그러면 키보드와 마우스가 절전 모드에서 정상적으로 깨어나고 사용 경험이 향상됩니다. 다음으로 구체적인 솔루션을 살펴보겠습니다!
win10 절전 마우스 및 키보드가 깨어나지 못하는 문제 분석
1. Win + X 키 조합을 누르거나, 왼쪽 하단의 시작 메뉴를 마우스 오른쪽 버튼으로 클릭하고, 숨겨진 시작 메뉴에서 장치 관리자를 선택합니다. 열립니다.

2. 장치 관리자 창에서 키보드 [키보드]를 찾아 확장하고, 키보드 아래에 있는 키보드 장치를 마우스 오른쪽 버튼으로 클릭한 후 열리는 메뉴 항목에서 속성을 선택합니다.
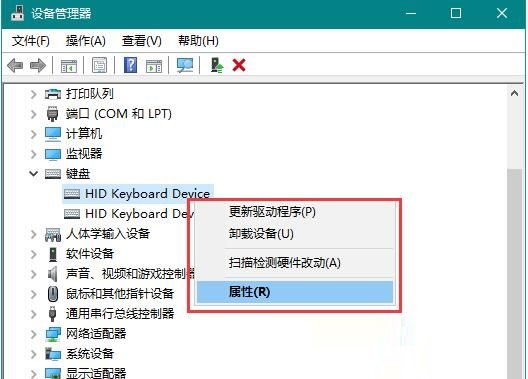
3 키보드 속성 창에서 전원 관리 탭으로 전환한 다음 이 장치가 컴퓨터를 깨우도록 허용을 선택한 다음 확인을 클릭하여 수정을 완료합니다.
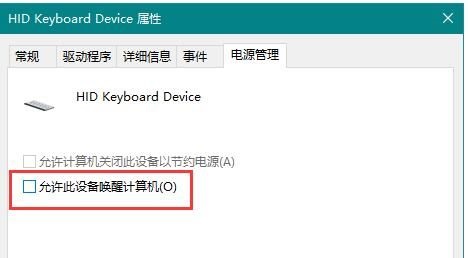
4. 그런 다음 장치 관리자 창에서 마우스 및 기타 포인팅 장치를 찾아서 확장하고 키보드 아래에 있는 마우스 장치를 마우스 오른쪽 버튼으로 클릭한 다음 열리는 메뉴 항목에서 속성을 선택합니다.
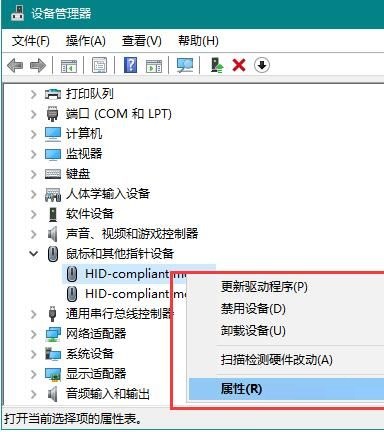
5 마우스 속성 창에서 전원 관리 탭으로 전환한 다음 이 장치가 컴퓨터를 깨우도록 허용을 선택한 다음 확인을 클릭하여 수정을 완료한 후 컴퓨터를 다시 시작합니다. 이제 마우스/키보드 장치를 통해 컴퓨터를 다시 절전 모드로 전환할 수 있습니다.
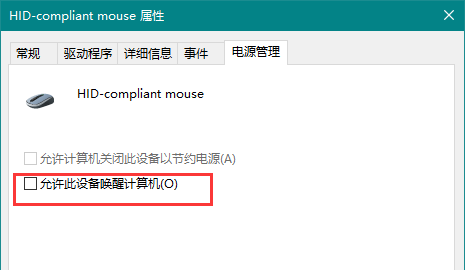
위 내용은 Windows 10에서 키보드와 마우스가 절전 모드에서 깨어나지 못하는 경우 어떻게 해야 합니까?의 상세 내용입니다. 자세한 내용은 PHP 중국어 웹사이트의 기타 관련 기사를 참조하세요!

