Win11 시작 핀이 실패하면 어떻게 해야 합니까? Win11 시작 핀 실패 문제 분석
- WBOY앞으로
- 2024-02-11 22:18:351224검색
Win11 부팅 핀 오류는 Windows 11로 업그레이드한 후 많은 사용자가 겪는 일반적인 문제 중 하나입니다. 시동 핀을 정상적으로 사용할 수 없는 경우 사용자는 시스템에 빠르게 로그인할 수 없어 사용에 불편을 겪게 됩니다. 이 기사에서 PHP 편집자 Yuzai는 Win11 시작 핀 실패 문제를 분석하고 사용자가 정상적인 로그인 경험을 신속하게 복원할 수 있도록 해당 솔루션을 제공합니다. 시스템 업데이트로 인해 발생했든 다른 이유로 인해 발생했든, 우리는 Win11 시작 핀 오류 문제를 쉽게 해결할 수 있도록 솔루션을 하나씩 분석하고 제공할 것입니다.
Win11 시작 핀 오류 문제 분석
방법 1:
1. "Win+R"을 눌러 실행 창을 연 다음 "msconfig"를 입력하고 Enter를 눌러 확인합니다.
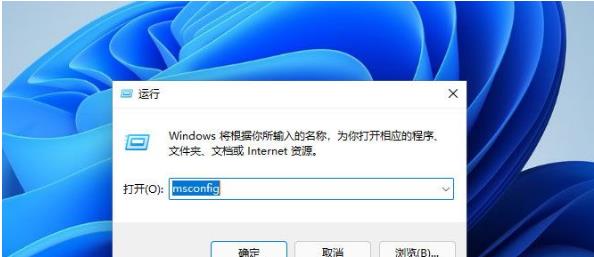
2. 창 상단의 "서비스"를 클릭하고 "모든 Microsoft 서비스 숨기기"를 선택한 다음 "모두 비활성화"를 클릭합니다.
3. 위에서 "시작"을 클릭하고 "작업 관리자 열기"를 선택한 다음 모든 시작 항목을 비활성화하고 확인합니다.
4. 완료 후 컴퓨터를 다시 시작하고 PIN 코드가 성공적으로 설정되었는지 확인하세요.
방법 2:
1. 또한 "Win+R"을 사용하여 실행 창을 열고 "services.msc"를 입력한 후 Enter를 눌러 확인합니다.
2. "Credential Manager" 및 "Windows Biometric" 두 서비스를 찾아 시작되었는지 확인합니다.
3. 시작되지 않거나 하나만 시작된 경우 시작되지 않은 서비스를 마우스 오른쪽 버튼으로 클릭하여 시작합니다.
방법 3:
1. 서비스를 시작한 후에도 여전히 작동하지 않으면 "C: WindowsServiceProfilesLocalServiceAppDataLocalMicrosoft" 경로를 입력하세요.
2. "NGC" 폴더를 찾아 백업 후 삭제하세요.
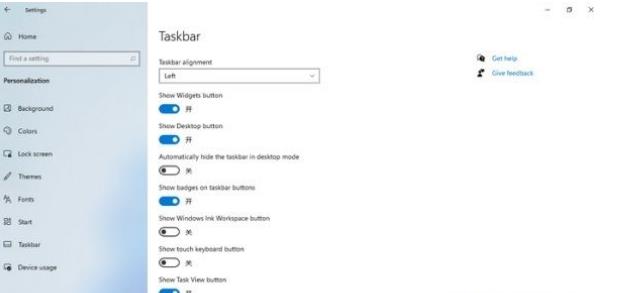
방법 4:
1. 위의 방법으로 Windows 11 컴퓨터에서 PIN 코드를 설정할 수 없는 문제를 해결할 수 없는 경우 시스템을 다시 설치하기만 하면 됩니다.
권장 다운로드: Microsoft 원본 Win11 ISO가 완전히 업그레이드되고 최적화된 순수 버전 V2024
설치 방법
이 사이트에서는 두 가지 설치 방법을 제공하며, 로컬 하드 디스크 설치가 가장 간단한 설치 방법입니다. 하드 디스크 설치를 사용하기 전에 U 디스크 부팅 도구를 만드는 것이 좋습니다. 하드 디스크 설치에 실패하거나, 컴퓨터를 켤 수 없거나, 환영 인터페이스에서 멈추거나, 바탕 화면에 들어갈 수 없거나, 블루 스크린이 나타나는 경우, 등, 그런 다음 시스템을 다시 설치하려면 U 디스크를 선택해야 합니다.
위 내용은 Win11 시작 핀이 실패하면 어떻게 해야 합니까? Win11 시작 핀 실패 문제 분석의 상세 내용입니다. 자세한 내용은 PHP 중국어 웹사이트의 기타 관련 기사를 참조하세요!

