php editor Strawberry가 Win10의 C드라이브 파티션 나누는 방법을 소개해드리겠습니다. Win10 운영 체제를 사용하는 과정에서 소프트웨어 설치, 파일 저장 등으로 인해 C 드라이브의 공간이 점차 부족해질 수 있습니다. 따라서 C 드라이브를 파티셔닝하면 디스크 공간을 효과적으로 관리하고 시스템의 운영 효율성을 향상시킬 수 있습니다. 파티션을 나누기 전에 중요한 파일을 먼저 백업한 후, 디스크 관리 도구를 통해 C 드라이브의 파티션을 나누어야 합니다. 특정 파티셔닝 방법 및 예방 조치에 대해서는 이 문서를 계속 읽으십시오.
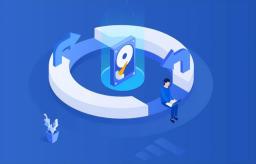
하드 디스크 파티셔닝은 운영 체제, 응용 프로그램 설치 및 데이터 파일 저장을 위해 하드 디스크의 저장 공간을 여러 개의 독립된 영역으로 나누는 것입니다. 일반적인 파티션에는 C 드라이브, D 드라이브, E 드라이브 등이 포함됩니다.
2. 몇 개의 파티션이 적합합니까?방금 구입한 컴퓨터에는 C드라이브가 1개밖에 없습니다. 정리되지 않은 데이터가 너무 많아서 파일을 찾을 수 없습니다. 컴퓨터를 분할하는 것을 고려해보세요. 몇 개의 파티션이 적절한가요? 각 디스크에 권장되는 것은 무엇입니까? 어쩌면 많은 친구들이 혼란스러워 할 수도 있습니다.
일반적으로 메인 하드 드라이브 용량이 1TB 미만인 경우 하드 드라이브를 2~3개의 파티션으로 나누는 것이 좋습니다. 기본 하드 드라이브 용량이 8TB 미만인 경우 하드 드라이브를 3~4개의 파티션으로 나누는 것을 고려할 수 있습니다. 개인적으로 저는 보통 하드 드라이브를 세 개의 파티션으로 나눕니다. 그 중 C 드라이브는 운영체제 설치에, D 드라이브는 소프트웨어와 애플리케이션 설치에, E 드라이브는 파일 저장에 사용된다. 이 파티션은 하드 드라이브의 데이터를 더 잘 관리하고 구성할 수 있습니다.
3. 합리적인 하드 디스크 파티셔닝 방법하드 디스크 파티셔닝도 상황에 따라 다릅니다. 그러면 나중에 다시 파티셔닝해야 하는 수고도 덜 수 있습니다.
컴퓨터에 새 하드 드라이브가 추가되거나 새로 조립한 컴퓨터 하드 드라이브에 파티션이 없는 경우 시스템 설치 후 기본적으로 파티션이 하나만 생성됩니다. 두 경우 모두 사용자는 운영 체제에 직접 들어갈 수 있습니다. 하드 드라이브를 분할하려면 Windows 시스템과 함께 제공되는 디스크 관리 도구를 사용할 수 있습니다. 이 도구를 통해 사용자는 하드 드라이브를 쉽게 분할할 수 있습니다.
새 컴퓨터에 운영 체제가 설치되어 있지 않거나 기존 컴퓨터의 하드 드라이브가 손상되었거나 사용할 필요가 없어 새 하드 드라이브로 교체하는 경우 타사 파티션을 사용해야 합니다. PE 도구의 도구를 사용하여 하드 드라이브를 분할합니다.
4. C 드라이브가 하나만 있는 컴퓨터를 파티션하는 방법은 무엇입니까?C 드라이브가 하나만 있는 컴퓨터를 파티션하는 방법은 무엇입니까? 컴퓨터에 익숙하다면 Windows 시스템과 함께 제공되는 디스크 관리 도구를 사용하여 하드 디스크를 분할할 수 있습니다. 디스크 관리자가 너무 번거롭다면 타사 분할 도구를 사용하여 비용을 절약할 수 있습니다. 많은 시간과 에너지. 이 두 가지 도구는 아래에 자세히 소개되어 있습니다.
방법 1: 디스크 관리 도구1. WIN+X 키 조합을 누른 다음 팝업 메뉴에서 "디스크 관리"를 선택합니다.
2. 디스크 관리를 연 후 아래 디스크 그래픽에서 C 드라이브를 마우스 오른쪽 버튼으로 클릭하고 "볼륨 압축"을 선택합니다.
3. 그런 다음 "압축 가능 용량 입력"에 나누고 싶은 공간을 입력한 후 "압축"을 클릭하세요.
4. 압축이 완료되면 할당되지 않은 파티션이 나타납니다. 할당되지 않은 파티션을 마우스 오른쪽 버튼으로 클릭하고 "새 단순 볼륨"을 선택한 후 마법사를 따라 "다음"을 계속 클릭하세요.
5. 이로써 하드디스크 파티셔닝이 완료됩니다.
방법 2: EaseUS 파티션 마스터C 드라이브가 하나만 있는 컴퓨터를 파티션하는 방법은 무엇입니까? 더 많은 사용자가 컴퓨터 하드 디스크 파티션을 운영할 수 있도록 편집자는 전문적인 하드 디스크 파티션 도구인 EaseUS 파티션 마스터를 권장합니다. 이 소프트웨어는 포괄적인 기능을 갖추고 있으며 파티션 생성, 파티션 삭제, 파티션 확장, 파티션 포맷 등을 수행할 수 있습니다. Windows 시스템과 함께 제공되는 디스크 관리자와 비교하여 컴퓨터 초보자에게 더 적합하며 데이터 손상 위험을 효과적으로 줄일 수 있습니다.
구체적인 파티션 작업 프로세스는 다음과 같습니다.
1단계. 새 디스크를 선택합니다.
소프트웨어를 실행하고 "n개의 새 디스크를 찾았습니다" 팝업 창이 나타나면 "세부 정보"를 클릭합니다. 변경해야 하는 새 디스크를 선택하고 "지금 사용"을 클릭하여 새 디스크 마법사 인터페이스로 들어갑니다.

2단계. 파티션 설정
"파티션 원함"을 선택하고 파티션 수와 디스크 유형(MBR 또는 GPT 디스크)을 설정합니다. 기본적으로 프로그램은 설정된 파티션 수에 따라 디스크 공간을 동일한 크기의 파티션으로 나눕니다.
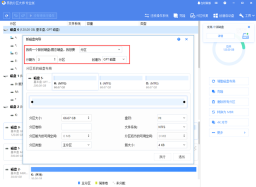
파티션을 나눈 후에도 디스크 레이아웃을 계속 조정할 수 있으며 각 파티션의 크기, 드라이브 문자, 볼륨 레이블, 파일 시스템, 파티션 유형 및 기타 정보를 별도로 설정할 수 있습니다.

설정이 완료되면 "실행"을 클릭하세요. 참고: 이 작업은 즉시 실행되지 않지만 먼저 보류 중인 작업 목록에 포함됩니다.
3단계. 작업 수행
작업을 수행하고 싶다면 소프트웨어 왼쪽 상단에서 수행할 작업 목록을 클릭하고 "적용"을 선택하여 작업을 수행하세요.
 5. 요약
5. 요약많은 친구들이 C 드라이브가 하나만 있는 새 컴퓨터를 구입했는데, C 드라이브가 하나만 있는 컴퓨터를 어떻게 분할해야 할까요? 위 내용은 편집자가 귀하에게 공유한 두 가지 파티셔닝 솔루션입니다. 도움이 되기를 바랍니다.
위 내용은 Win10에서 C 드라이브를 파티션하는 방법의 상세 내용입니다. 자세한 내용은 PHP 중국어 웹사이트의 기타 관련 기사를 참조하세요!
 win10中提示80070035找不到网络路径怎么办May 12, 2023 pm 05:17 PM
win10中提示80070035找不到网络路径怎么办May 12, 2023 pm 05:17 PMwin10中提示80070035找不到网络路径的解决办法:1、单击“网络”,“打开网络和Internet设置”,选择“网络和共享中心”后再选择“更改高级共享设置”,然后勾选“启用共享以便可以访问网络的用户读取公用文件夹中的文件”;2、返回“网络和共享中心”单击“宽带连接”并选择“属性”,点击“网络”,勾选“microsoft网络客户端”即可。
 win10找不到网络适配器驱动怎么办Jul 06, 2023 pm 12:00 PM
win10找不到网络适配器驱动怎么办Jul 06, 2023 pm 12:00 PMwin10找不到网络适配器驱动的解决办法:1、更新驱动程序,可以使用设备管理器来更新驱动程序;2、重新安装驱动程序,先卸载设备,再重启电脑;3、从制造商网站下载驱动程序;4、检查硬件故障。
 win10自带的看图软件叫什么Oct 18, 2022 pm 02:48 PM
win10自带的看图软件叫什么Oct 18, 2022 pm 02:48 PMwin10自带的看图软件叫“Microsoft照片”,其下载方法是:1、打开win10电脑;2、在Microsoft Store中搜索“Microsoft照片”并下载;3、将照片查看器的默认软件设置为【照片】即可。
 win10任务栏经常假死的原因是什么Jun 19, 2023 am 10:37 AM
win10任务栏经常假死的原因是什么Jun 19, 2023 am 10:37 AMwin10任务栏经常假死的原因是win10 64位系统可靠性不佳造成的,其解决方法:1、重启“windows资源管理器”;2、卸载冲突软件;3、重新“部署操作进程”;4、修复系统服务;5、通过powershell命令尝试修复;6、cmd中执行修复命令;7、针对右击任务栏应用图标时弹出菜单缓慢的情况;8、通过新建Windows用户来重置系统设置;9、还原系统。
 win10更新后无法上网怎么办Jun 21, 2023 pm 01:58 PM
win10更新后无法上网怎么办Jun 21, 2023 pm 01:58 PMwin10更新后无法上网解决方法:1、检查网络连接,使用其他设备连接同一网络来确认网络是否可用;2、检查网络驱动程序,找到网络适配器,并检查是否有任何驱动程序更新可用;3、重置网络设置,打开“命令”窗口,输入“netsh winsock reset”和“netsh int ip reset”,然后重启;4、更新网络驱动程序;5、检查防火墙和安全软件设置,暂时禁用重新连接即可。
 win10右键没有管理员权限怎么办Feb 21, 2023 pm 04:22 PM
win10右键没有管理员权限怎么办Feb 21, 2023 pm 04:22 PMwin10右键没有管理员权限的解决办法:1、在电脑桌面右键点击“此电脑”;2、在弹出的列表中找到“管理”,点击打开;3、依次选取“系统工具”->“本地用户和组”->“用户”;4、在中间栏找到并点击打开“Administrator”;5、取消勾选“账户已禁用”,然后点击“应用”和“确定”即可。
 win10本地组策略编辑器找不到怎么解决Jun 15, 2023 am 10:18 AM
win10本地组策略编辑器找不到怎么解决Jun 15, 2023 am 10:18 AMwin10本地组策略编辑器找不到解决步骤:1、新建文本文档;2、打开文档,输入代码“@echo off...pause”;3、输入代码后,点击“文件”,选择“另存为”选项;4、在弹窗中,将文件后缀名改成“.bat”;5、鼠标右键点击.bat文件,点击“以管理员身份运行”;6、键盘按下“Win+R”打开运行,输入“gpedit.msc”并点确认;7、成功打开本地组策略编辑器。
 win10底部任务栏无响应怎么办Mar 17, 2023 am 11:47 AM
win10底部任务栏无响应怎么办Mar 17, 2023 am 11:47 AM解决方法:1、先重启“Windows资源管理器”;然后以管理员身份运行powershell,执行命令重新部署进程;最后在“个性化”设置界面中,关闭加载最常访问列表功能。2、打开powershell窗口,利用命令检查并修复Windows文件。3、打开“本地组策略编辑器”,进入“内置管理员帐户的管理员批准模式”的属性窗口;然后在“本地安全设置”选项卡中,点击“启用”;最后重启电脑。


핫 AI 도구

Undresser.AI Undress
사실적인 누드 사진을 만들기 위한 AI 기반 앱

AI Clothes Remover
사진에서 옷을 제거하는 온라인 AI 도구입니다.

Undress AI Tool
무료로 이미지를 벗다

Clothoff.io
AI 옷 제거제

AI Hentai Generator
AI Hentai를 무료로 생성하십시오.

인기 기사

뜨거운 도구

드림위버 CS6
시각적 웹 개발 도구

SecList
SecLists는 최고의 보안 테스터의 동반자입니다. 보안 평가 시 자주 사용되는 다양한 유형의 목록을 한 곳에 모아 놓은 것입니다. SecLists는 보안 테스터에게 필요할 수 있는 모든 목록을 편리하게 제공하여 보안 테스트를 더욱 효율적이고 생산적으로 만드는 데 도움이 됩니다. 목록 유형에는 사용자 이름, 비밀번호, URL, 퍼징 페이로드, 민감한 데이터 패턴, 웹 셸 등이 포함됩니다. 테스터는 이 저장소를 새로운 테스트 시스템으로 간단히 가져올 수 있으며 필요한 모든 유형의 목록에 액세스할 수 있습니다.

안전한 시험 브라우저
안전한 시험 브라우저는 온라인 시험을 안전하게 치르기 위한 보안 브라우저 환경입니다. 이 소프트웨어는 모든 컴퓨터를 안전한 워크스테이션으로 바꿔줍니다. 이는 모든 유틸리티에 대한 액세스를 제어하고 학생들이 승인되지 않은 리소스를 사용하는 것을 방지합니다.

에디트플러스 중국어 크랙 버전
작은 크기, 구문 강조, 코드 프롬프트 기능을 지원하지 않음

mPDF
mPDF는 UTF-8로 인코딩된 HTML에서 PDF 파일을 생성할 수 있는 PHP 라이브러리입니다. 원저자인 Ian Back은 자신의 웹 사이트에서 "즉시" PDF 파일을 출력하고 다양한 언어를 처리하기 위해 mPDF를 작성했습니다. HTML2FPDF와 같은 원본 스크립트보다 유니코드 글꼴을 사용할 때 속도가 느리고 더 큰 파일을 생성하지만 CSS 스타일 등을 지원하고 많은 개선 사항이 있습니다. RTL(아랍어, 히브리어), CJK(중국어, 일본어, 한국어)를 포함한 거의 모든 언어를 지원합니다. 중첩된 블록 수준 요소(예: P, DIV)를 지원합니다.






