Win11에서 신뢰할 수 있는 폴더를 추가하는 방법은 무엇입니까? Win11에서 신뢰할 수 있는 폴더를 추가하는 방법
- WBOY앞으로
- 2024-02-11 18:30:241834검색
Win11에서 신뢰할 수 있는 폴더를 추가하는 방법은 무엇입니까? Win11에서 신뢰할 수 있는 폴더를 추가하는 방법은 많은 사용자의 관심사입니다. Win11 운영 체제에서 신뢰 폴더는 사용자가 시스템 보안을 강화하고 맬웨어 침입을 방지하는 데 도움이 될 수 있습니다. PHP 편집자 Yuzai는 몇 가지 간단한 작업만으로 신뢰 폴더를 쉽게 추가할 수 있는 간단하고 이해하기 쉬운 단계를 소개합니다. 다음은 자세한 작업 단계입니다. 함께 알아봅시다!
Win11에서 신뢰할 수 있는 폴더를 추가하는 방법
1. [시작 메뉴 아이콘]을 클릭하면 옵션 창이 팝업되며, [설정]을 클릭하세요.
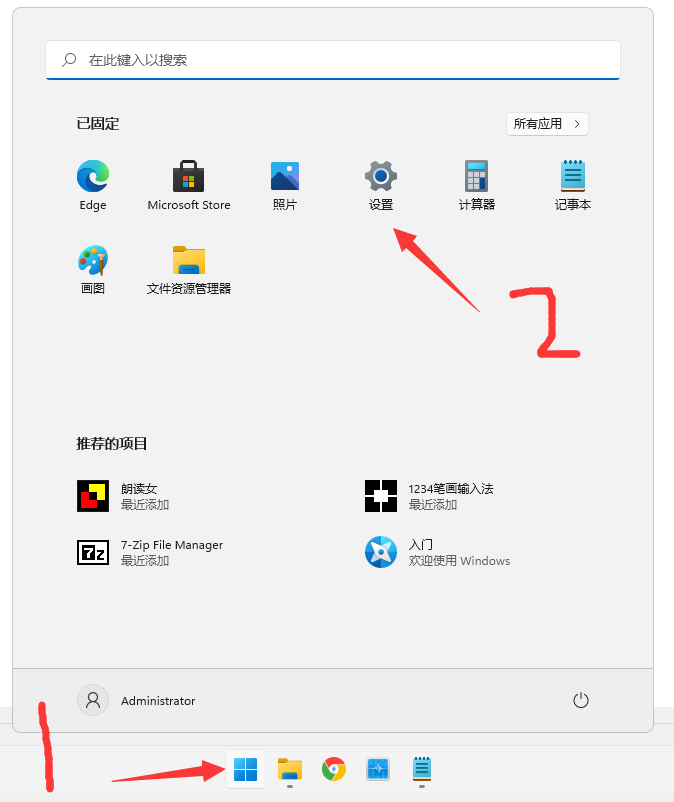
2. [설정] 창에 들어간 후, [개인정보 및 보안]을 찾아 클릭하세요.
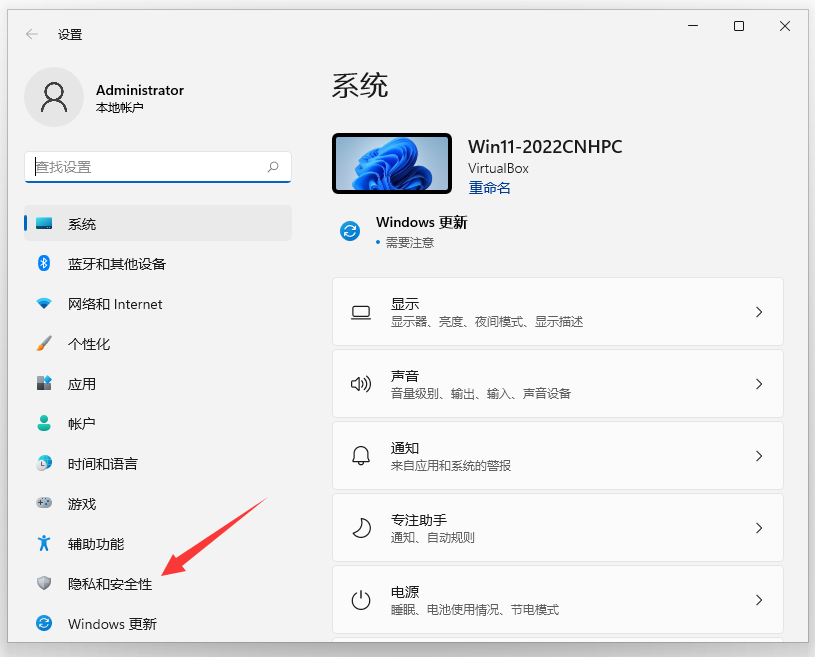
3. 그런 다음 [Windows 보안 센터]를 클릭하세요.
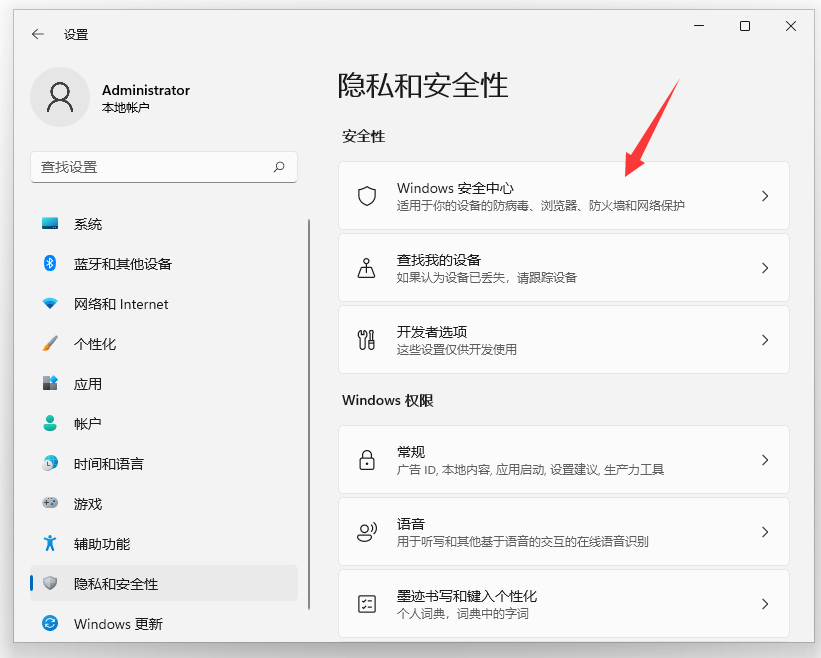
4. 그런 다음 [바이러스 및 위협 방지]를 클릭하세요.
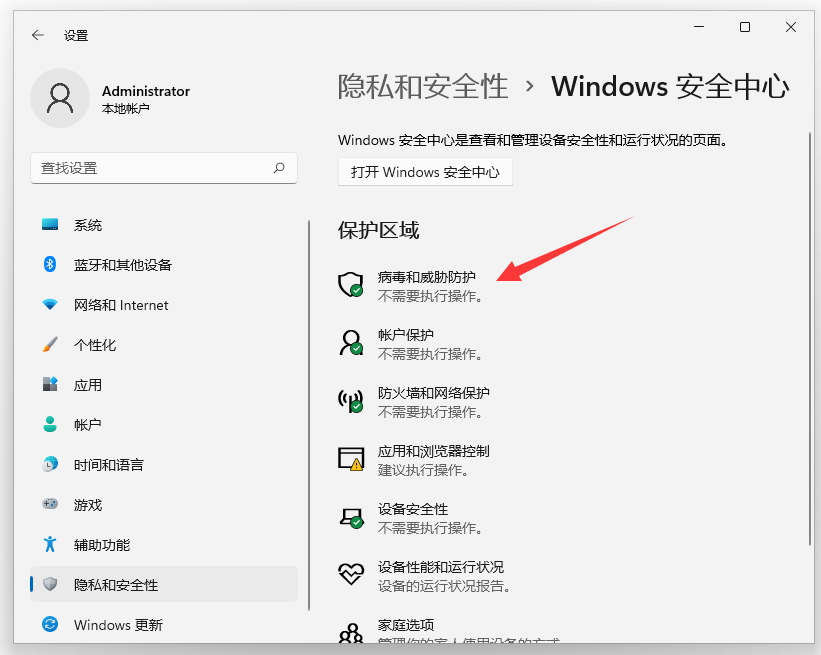
5. [바이러스 및 위협 방지] 인터페이스에 들어간 후 “바이러스 및 위협 방지” 설정을 찾은 다음 [설정 관리]를 클릭하세요.
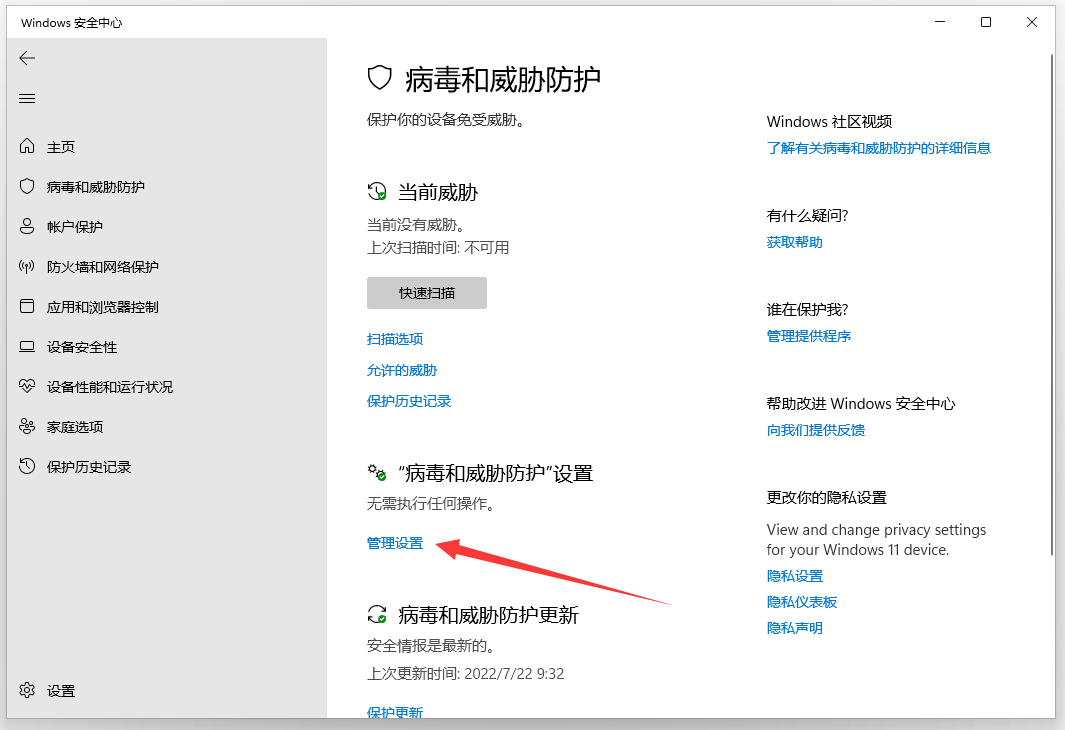
6. "바이러스 및 위협 방지" 설정 인터페이스에 들어간 후 [제외]를 찾아 [제외 추가 또는 제거]를 클릭하세요.
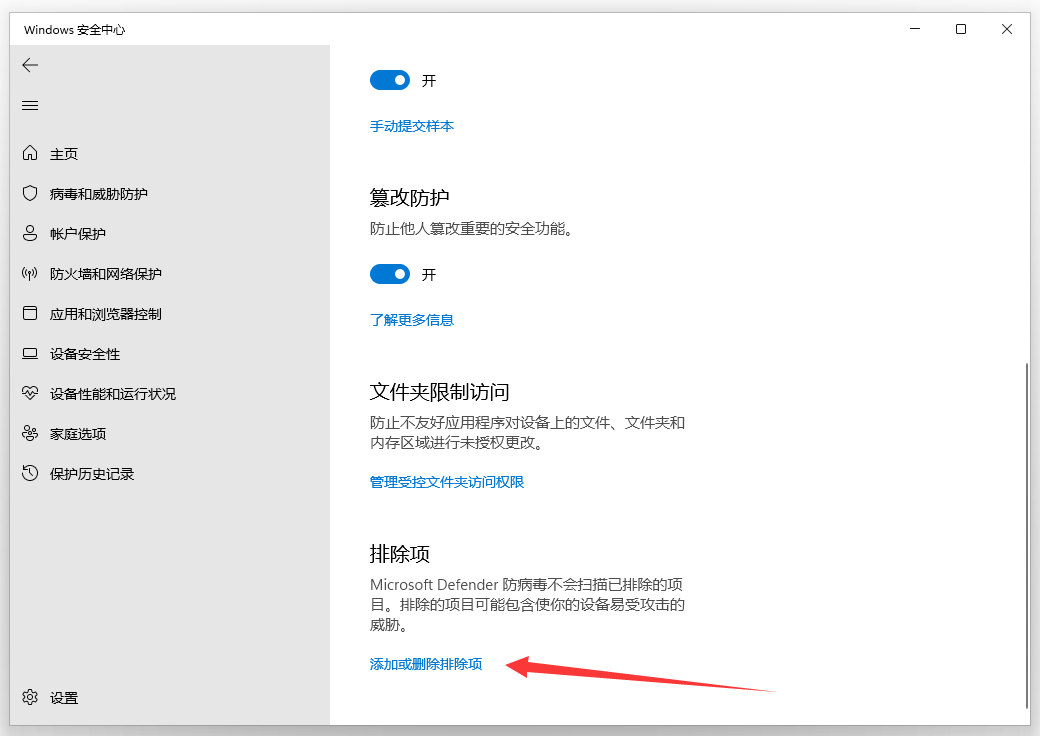
7. [제외] 인터페이스에 진입한 후, [제외 추가]를 클릭하고, 메뉴가 나타나면 [폴더]를 클릭하세요.
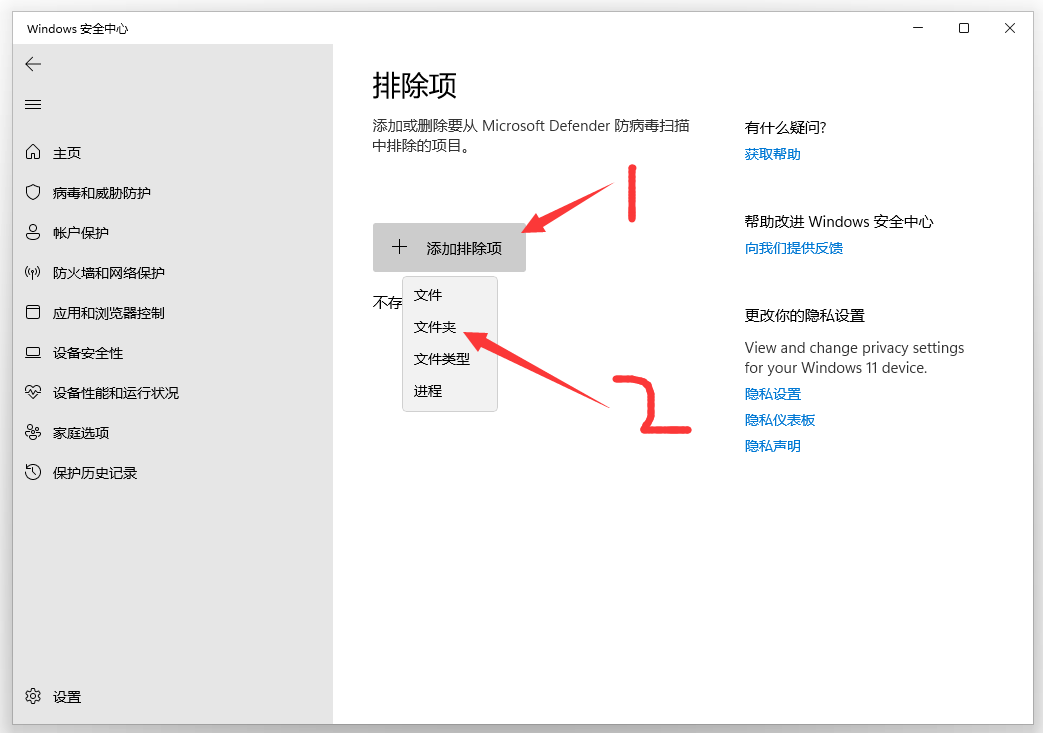
8. 새로 생성된 00 폴더(또는 신뢰를 추가하려는 다른 폴더)를 찾아 해당 폴더를 선택한 후 [폴더 선택]을 클릭하세요.
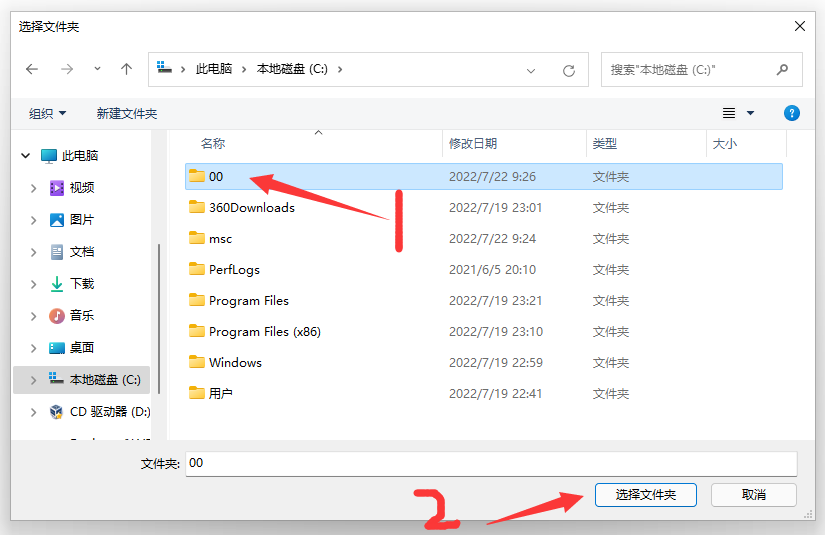
9. 이제 시스템 신뢰 폴더가 [제외]에 성공적으로 추가되었습니다.
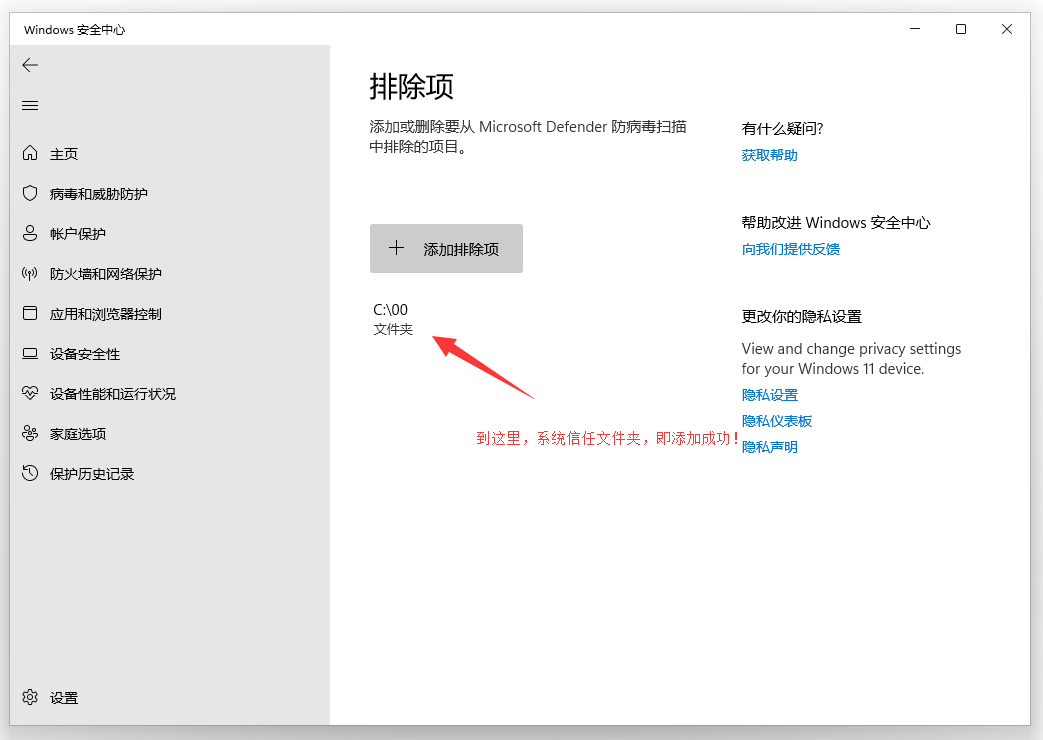
10 앞으로 이 00 폴더에 소프트웨어를 다운로드하여 설치하면 더 이상 win11 시스템과 함께 제공되는 바이러스 백신 소프트웨어에 의해 자동으로 삭제되지 않습니다!
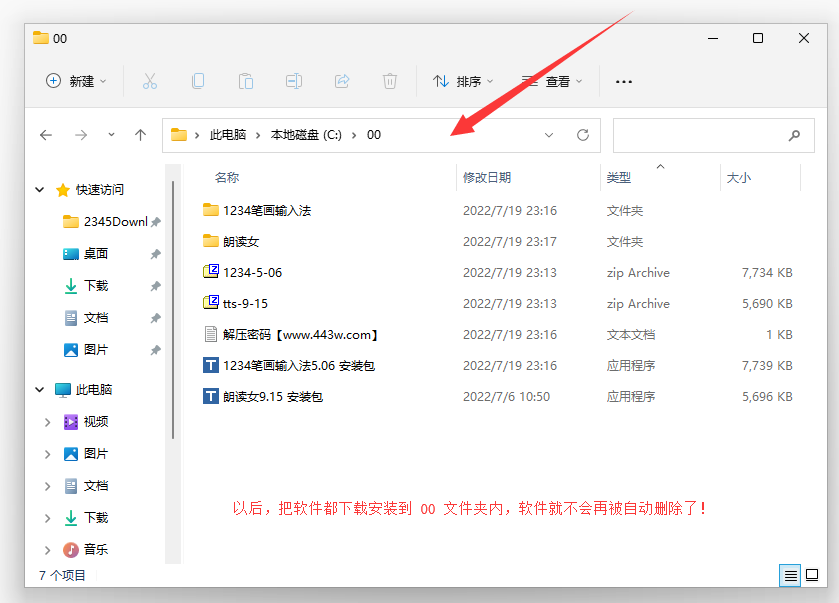
위 내용은 Win11에서 신뢰할 수 있는 폴더를 추가하는 방법은 무엇입니까? Win11에서 신뢰할 수 있는 폴더를 추가하는 방법의 상세 내용입니다. 자세한 내용은 PHP 중국어 웹사이트의 기타 관련 기사를 참조하세요!

