Win11 인쇄가 항상 응답하지 않으면 어떻게 해야 합니까? Win11 인쇄가 항상 문제 분석 응답을 중지합니다.
- 王林앞으로
- 2024-02-11 14:36:32792검색
PHP 편집자 Zimo가 Win11 인쇄가 항상 응답하지 않는 문제를 분석해 드립니다. Win11 시스템을 사용하여 인쇄할 때 때때로 인쇄가 항상 응답하지 않아 사용자에게 문제를 일으키는 경우가 있습니다. 이 문제는 프린터 드라이버 비호환성, 인쇄 대기열 누적 등으로 인해 발생할 수 있습니다. 이 문서에서는 원활하게 인쇄할 수 있도록 이 문제를 해결하는 데 도움이 되는 솔루션을 제공합니다. 가정이나 사무실 환경에서 Win11 시스템을 사용하든 이 문서에서는 유용한 솔루션을 제공합니다.
Win11 인쇄가 항상 응답하지 않는 문제 분석
1. 먼저 키보드의 [Win + X] 키 조합을 누르거나 작업 표시줄의 [Windows 시작 로고]를 마우스 오른쪽 버튼으로 클릭하고 【설정】을 선택합니다.
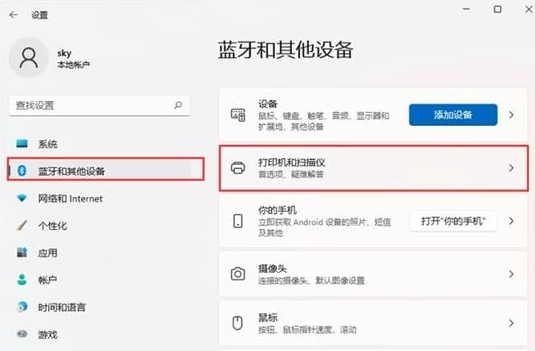
2. Windows 설정 창의 왼쪽 사이드바에서 [Bluetooth 및 기타 장치]를 클릭하고, 오른쪽에서 [프린터 및 스캐너(기본 설정, 문제 해결)]를 클릭합니다.
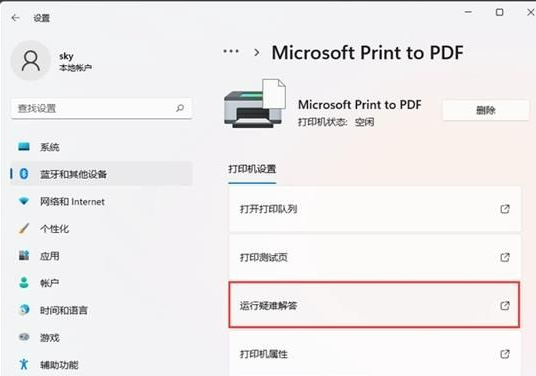
3. 현재 경로는 블루투스 및 기타 장치--프린터 및 스캐너, [인쇄할 수 없는 프린터]를 찾아서 클릭하세요.
4. 프린터 설정에서 [문제 해결사 실행]을 클릭하세요.
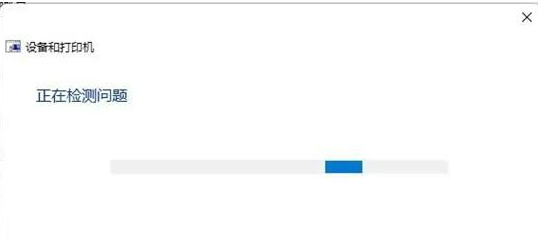
5. Windows에서 문제를 감지합니다. 문제가 발견되면 메시지에 따라 문제를 해결하세요.
위 내용은 Win11 인쇄가 항상 응답하지 않으면 어떻게 해야 합니까? Win11 인쇄가 항상 문제 분석 응답을 중지합니다.의 상세 내용입니다. 자세한 내용은 PHP 중국어 웹사이트의 기타 관련 기사를 참조하세요!
성명:
이 기사는 xpwin7.com에서 복제됩니다. 침해가 있는 경우 admin@php.cn으로 문의하시기 바랍니다. 삭제

