php 편집기 Baicao는 USB 플래시 드라이브를 시작한 후 블루 스크린 문제를 해결하는 방법을 가르쳐줍니다. 부팅 USB 플래시 드라이브는 운영 체제를 설치하거나 복구할 때 많은 사람들이 일반적으로 사용하는 도구이지만 때로는 혼란스러운 블루 스크린 문제가 발생할 수 있습니다. 그렇다면 이런 상황이 발생하면 어떻게 해결해야 할까요? 이 기사에서는 USB 플래시 드라이브 부팅 시 발생하는 블루 스크린 문제를 성공적으로 해결하고 운영 체제를 정상 작동으로 복원하는 데 도움이 되는 몇 가지 솔루션을 자세히 소개합니다. 초보자이건 숙련된 사용자이건 여기에서 실용적인 팁과 방법을 얻을 수 있습니다. 한 번 보자!
USB 플래시 드라이브를 통해 시스템을 설치할 때 블루 스크린이 나타나면 어떻게 해야 합니까? 두려워할 필요가 없습니다. 다음 프로세스를 참조하십시오.
USB 플래시 드라이브를 통해 시스템을 설치할 때 블루 스크린이 발생하는 이유 설치 과정 중 잘못된 작업과 관련이 없을 수 있습니다. 실제로 Windows 7 시스템 소프트웨어를 설치할 때 블루 스크린 문제를 방지하려면 BIOS 설정에 들어가기 전에 하드 디스크 모드를 AHCI로 변경해야 합니다. 이러한 작업을 수행하지 않으면 시스템과 하드 디스크 모드 간의 호환성 문제로 인해 컴퓨터에 블루 스크린이 발생할 수 있습니다.

컴퓨터 블루 스크린 인터페이스가 나타난 후 컴퓨터를 다시 시작하세요. 시작 화면이 나타나면 해당 키를 길게 눌러 BIOS 설정 인터페이스로 들어갑니다(일반적으로 데스크탑 컴퓨터에서는 DEL 키를 누르고, 노트북 컴퓨터에서는 F1 또는 F2 키를 누릅니다).

다음 다이어그램에 따라 하드 디스크 모드 매개변수를 선택하고 IDE 모드를 AHCI 모드로 변경합니다. 변경 사항을 저장한 후 컴퓨터를 다시 시작하고 시스템을 다시 설치하면 문제가 해결됩니다.

위 내용은 제가 생각해낸 USB 디스크 설치 시스템의 블루스크린 해결 방법입니다. 모두에게 도움이 되었으면 좋겠습니다.
위 내용은 USB 디스크를 시작한 후 블루 스크린이 나타나는 경우 해결 방법의 상세 내용입니다. 자세한 내용은 PHP 중국어 웹사이트의 기타 관련 기사를 참조하세요!
 '파일 탐색기에서 두 개의 OneDrive 폴더'문제를 해결하는 방법은 무엇입니까?Apr 12, 2025 am 12:43 AM
'파일 탐색기에서 두 개의 OneDrive 폴더'문제를 해결하는 방법은 무엇입니까?Apr 12, 2025 am 12:43 AMOneDrive는 동일한 OneDrive 아이콘으로 파일 탐색기의 폴더를 두 번 보여줍니다. OneDrive에서 발생하는 버그입니다. 파일 탐색기에서 두 개의 OneDrive 폴더의 상황을 수정하는 효과적인 방법을 사용할 수 있습니다. Php.cn에 대한이 게시물이 도움이 될 것입니다
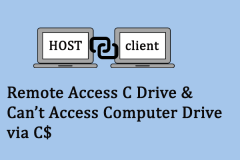 원격 액세스 C 드라이브 및 수정은 C $를 통해 컴퓨터 드라이브에 액세스 할 수 없습니다.Apr 12, 2025 am 12:42 AM
원격 액세스 C 드라이브 및 수정은 C $를 통해 컴퓨터 드라이브에 액세스 할 수 없습니다.Apr 12, 2025 am 12:42 AM동일한 네트워크를 사용할 때 공유 네트워크 드라이브를 통해 파일에 액세스하고 편집 할 수 있습니다. 관리 공유는 관리자가 원격 액세스 및 파일 시스템을 관리하기 위해 작동합니다. 원격 액세스 C 드라이브에 대한 방법을 알고 있습니까? 수정하는 방법은 CO에 액세스 할 수 없습니다
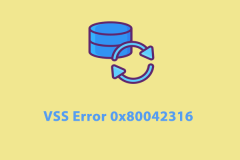 Windows 10/11에서 VSS 오류 0x80042316을 수정하는 3 가지 방법Apr 12, 2025 am 12:41 AM
Windows 10/11에서 VSS 오류 0x80042316을 수정하는 3 가지 방법Apr 12, 2025 am 12:41 AM백업을 만들 때 볼륨 섀도 복사 오류 0x80042316을받을 수 있습니다. 다른 그림자 사본이 이미 진행 중임을 나타냅니다. 운 좋게도이 프로그램은 예상만큼 어렵지 않습니다. Php.cn 웹 사이트, yo의 솔루션이 있습니다
 외부 하드 드라이브를 사용하는 방법? 여기에 전체 가이드Apr 12, 2025 am 12:40 AM
외부 하드 드라이브를 사용하는 방법? 여기에 전체 가이드Apr 12, 2025 am 12:40 AM외부 하드 드라이브는 무엇에 사용됩니까? 컴퓨터에서 외부 하드 드라이브를 사용하는 방법은 무엇입니까? Php.cn Software는이 게시물의 외부 하드 드라이브에 대한 초보자 안내서를 작성합니다.
![Windows 방화벽 WON ' t 켜기 [고정]](https://img.php.cn/upload/article/001/242/473/174438955869818.png?x-oss-process=image/resize,p_40) Windows 방화벽 WON ' t 켜기 [고정]Apr 12, 2025 am 12:39 AM
Windows 방화벽 WON ' t 켜기 [고정]Apr 12, 2025 am 12:39 AMWindows 방화벽은 네트워크 기반 위협으로부터 Windows 시스템을 보호하는 데 사용됩니다. 그러나 때로는 "Windows 방화벽이 켜지지 않을 것"의 문제가 발생할 수도 있습니다. Php.cn 의이 게시물은이 성가신 문제를 해결하는 방법을 안내합니다.
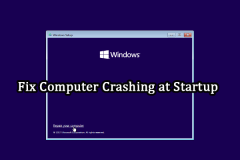 OS를로드하기 전에 컴퓨터 충돌을 수정하는 방법은 무엇입니까?Apr 12, 2025 am 12:38 AM
OS를로드하기 전에 컴퓨터 충돌을 수정하는 방법은 무엇입니까?Apr 12, 2025 am 12:38 AMMicrosoft는 새로운 기능을 추가하고 버그를 수리하기 위해 Windows 시스템을 개선했습니다. 그러나 OS를로드하기 전에 컴퓨터 충돌을 포함한 다양한 문제가 여전히 발생할 수 있습니다. 이 문제가 자주 발생하면 어떻게됩니까? 이 문제를 어떻게 해결할 수 있습니까? th
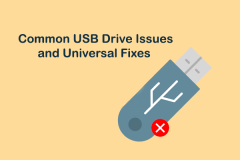 일반적인 USB 드라이브 문제 및 수정 사항은 다음과 같습니다Apr 12, 2025 am 12:37 AM
일반적인 USB 드라이브 문제 및 수정 사항은 다음과 같습니다Apr 12, 2025 am 12:37 AMUSB 드라이브를 사용하는 동안이 php.cn 게시물에 언급 된 일반적인 USB 드라이브 문제가 발생할 수 있습니다. 이 게시물의 메소드를 시도하여 깨진 USB 드라이브를 수정할 수 있습니다.
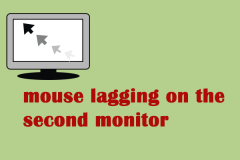 이 단계 가이드를 사용하여 두 번째 모니터에서 마우스 지연 수정 수정Apr 12, 2025 am 12:36 AM
이 단계 가이드를 사용하여 두 번째 모니터에서 마우스 지연 수정 수정Apr 12, 2025 am 12:36 AMWindows를 사용하면 사용자가 외부 모니터를 연결하여 작업 효율성을 향상시킬 수 있습니다. 그러나 때로는 다른 모니터를 연결하면 마우스가 올바르게 작동하지 않습니다. 많은 사람들이 두 번째 모니터 문제에서 마우스 지연을 겪습니다. 이 php.cn po


핫 AI 도구

Undresser.AI Undress
사실적인 누드 사진을 만들기 위한 AI 기반 앱

AI Clothes Remover
사진에서 옷을 제거하는 온라인 AI 도구입니다.

Undress AI Tool
무료로 이미지를 벗다

Clothoff.io
AI 옷 제거제

AI Hentai Generator
AI Hentai를 무료로 생성하십시오.

인기 기사

뜨거운 도구

MinGW - Windows용 미니멀리스트 GNU
이 프로젝트는 osdn.net/projects/mingw로 마이그레이션되는 중입니다. 계속해서 그곳에서 우리를 팔로우할 수 있습니다. MinGW: GCC(GNU Compiler Collection)의 기본 Windows 포트로, 기본 Windows 애플리케이션을 구축하기 위한 무료 배포 가능 가져오기 라이브러리 및 헤더 파일로 C99 기능을 지원하는 MSVC 런타임에 대한 확장이 포함되어 있습니다. 모든 MinGW 소프트웨어는 64비트 Windows 플랫폼에서 실행될 수 있습니다.

PhpStorm 맥 버전
최신(2018.2.1) 전문 PHP 통합 개발 도구

SublimeText3 Linux 새 버전
SublimeText3 Linux 최신 버전

SecList
SecLists는 최고의 보안 테스터의 동반자입니다. 보안 평가 시 자주 사용되는 다양한 유형의 목록을 한 곳에 모아 놓은 것입니다. SecLists는 보안 테스터에게 필요할 수 있는 모든 목록을 편리하게 제공하여 보안 테스트를 더욱 효율적이고 생산적으로 만드는 데 도움이 됩니다. 목록 유형에는 사용자 이름, 비밀번호, URL, 퍼징 페이로드, 민감한 데이터 패턴, 웹 셸 등이 포함됩니다. 테스터는 이 저장소를 새로운 테스트 시스템으로 간단히 가져올 수 있으며 필요한 모든 유형의 목록에 액세스할 수 있습니다.

Atom Editor Mac 버전 다운로드
가장 인기 있는 오픈 소스 편집기






