Win11에서 direct3D9가 계속 재생되면 어떻게 해야 합니까? Win11 업데이트 후 항상 나타나는 direct3D9에 대한 자세한 설명
- WBOYWBOYWBOYWBOYWBOYWBOYWBOYWBOYWBOYWBOYWBOYWBOYWB앞으로
- 2024-02-11 11:51:171124검색
PHP 편집기 Strawberry는 Win11 운영 체제에서 발생하는 일반적인 문제를 해결합니다. 즉, direct3D9가 항상 재생되는 솔루션입니다. Win11이 업데이트된 후 일부 사용자에게 direct3D9 오류 팝업이 표시되어 정상적인 사용에 영향을 줄 수 있습니다. 이 기사에서는 이 문제의 원인을 자세히 설명하고 사용자가 이 문제를 해결하는 데 도움이 되는 몇 가지 솔루션을 제공합니다. 한 번 보자!
Win11 업데이트 후 항상 나타나는 direct3D9에 대한 자세한 설명
방법 1:
1 먼저 [Win + 항목을 누르고 [설정]을 선택합니다.
2. 설정 창에서 왼쪽 사이드바의 [앱]을 클릭하고 오른쪽의 [옵션 기능(기기의 추가 기능)]을 클릭하세요.
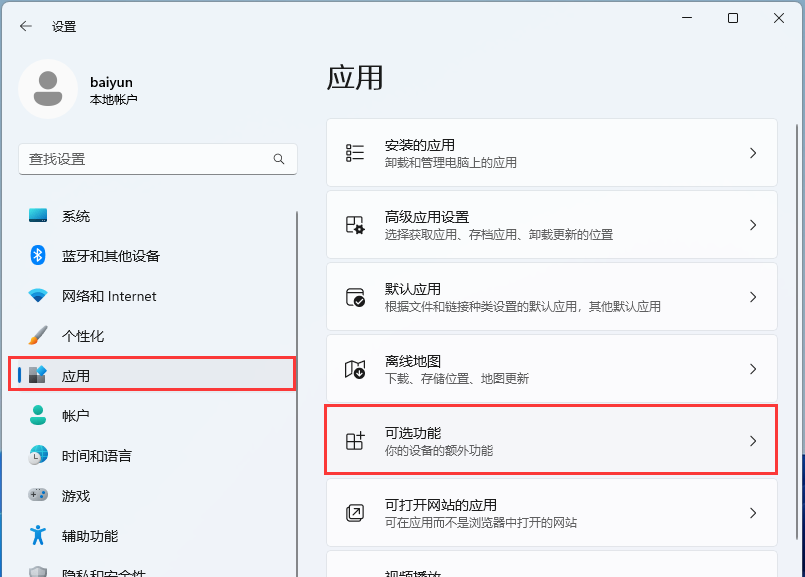
3. 경로: 애플리케이션--옵션 기능, [기능 보기]를 클릭하세요.
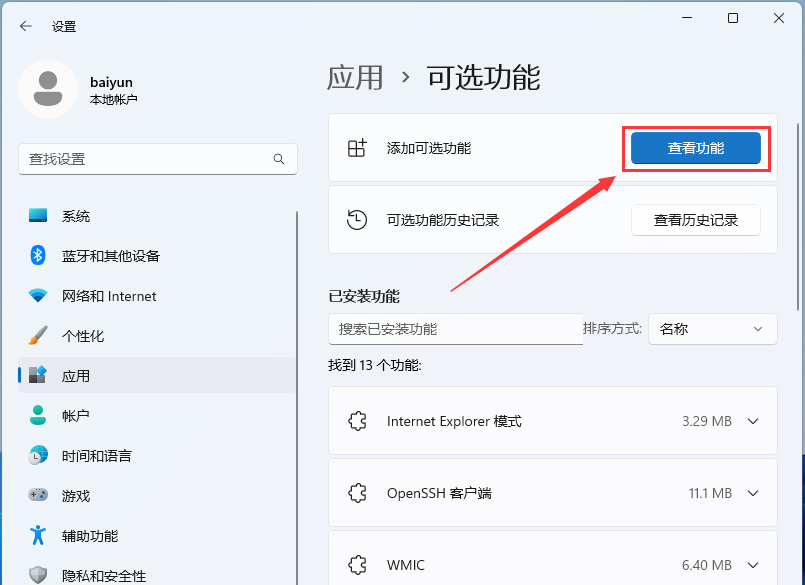
4. 옵션 기능을 추가하고 [그래픽 도구]를 찾아 확인합니다.
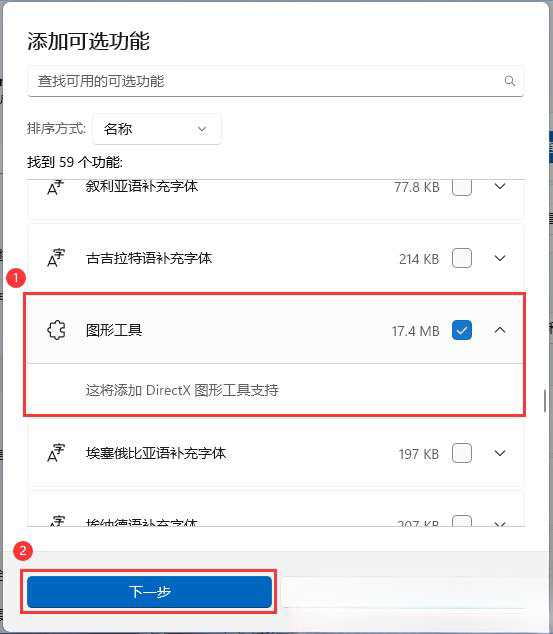
5. 추가할 옵션 기능을 확인한 후 [설치]를 클릭하세요.
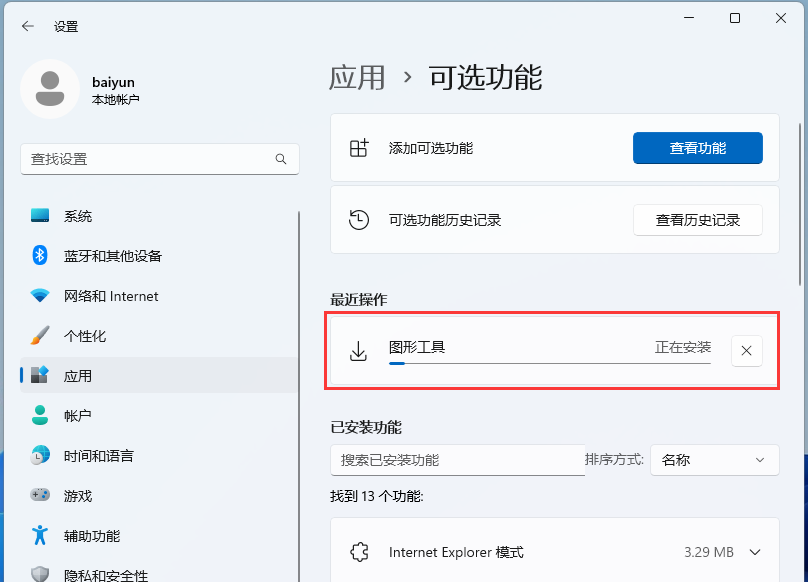
6. 최근 작업에서 그래픽 도구로 수행되는 작업을 볼 수 있습니다.
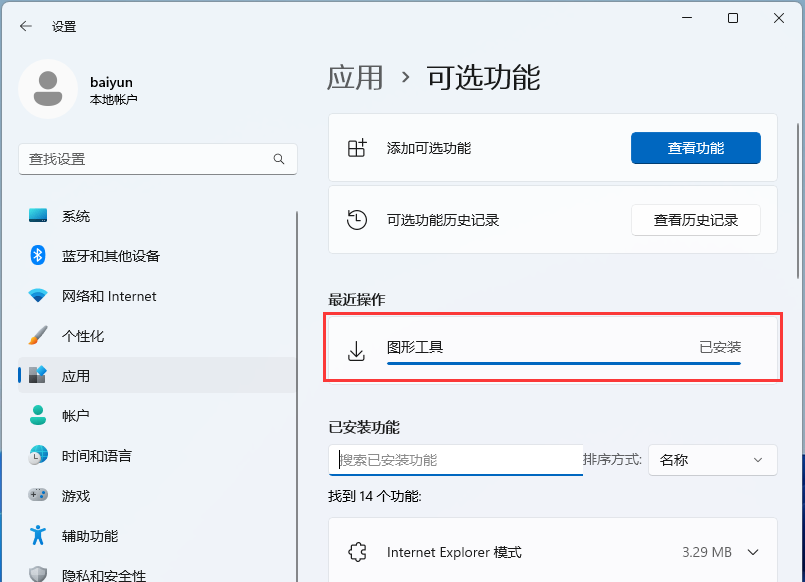
방법 2:
1단계:
1. [Win + ]를 누릅니다.
2. 설정 창의 왼쪽 사이드바에서 [게임]을 클릭하세요.
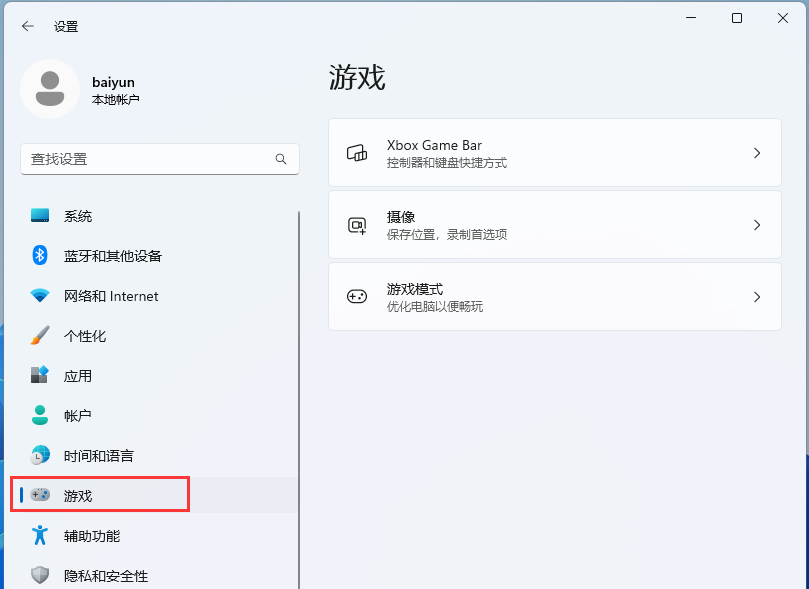
3. 오른쪽의 [Xbox Game Bar]를 선택하고 컨트롤러의 이 버튼을 사용하여 Xbox Game Bar [닫기]를 엽니다.
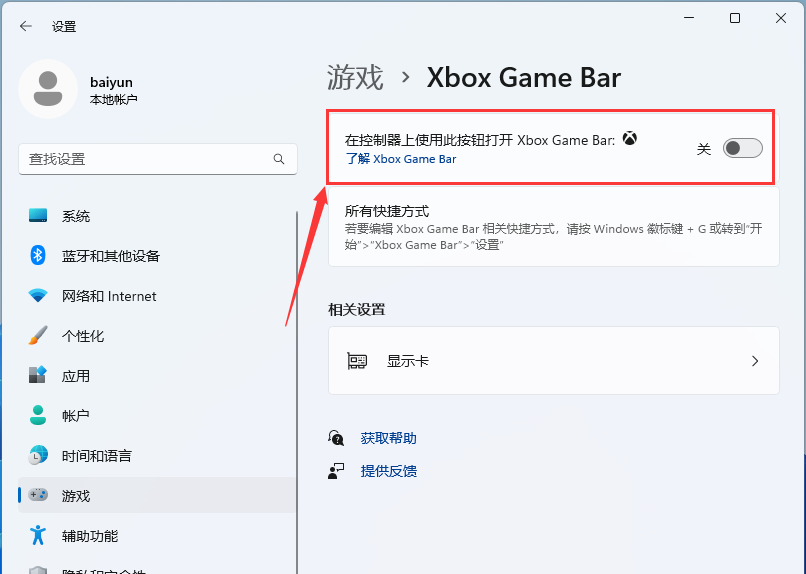
4. 그런 다음 [카메라]에서 게임 프로세스 기록, 게임 녹화 중 오디오 녹음, 게임 녹화 중 마우스 커서 기록을 끄세요.
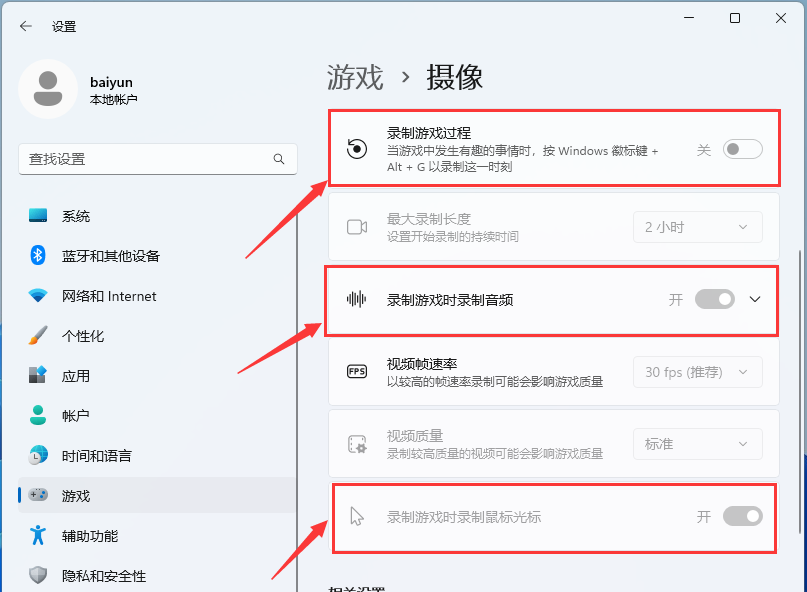
2단계:
1. [Win + R] 키 조합을 눌러 실행을 연 다음 [regedit] 명령을 입력하고 [확인 또는 Enter]를 눌러 레지스트리 편집기를 엽니다.
2. 사용자 계정 컨트롤 창에서 이 앱이 장치를 변경할 수 있도록 허용하시겠습니까? [예]를 클릭하세요.
3. 레지스트리 편집기 창에서 [편집]을 클릭하고 열려 있는 드롭다운 메뉴 항목에서 [찾기(Ctrl+F)]를 선택합니다.
4. [AppCaptureEnabled]를 찾은 다음 AppCaptureEnabled 옵션 값을 원래 [1]에서 [0]으로 변경합니다.
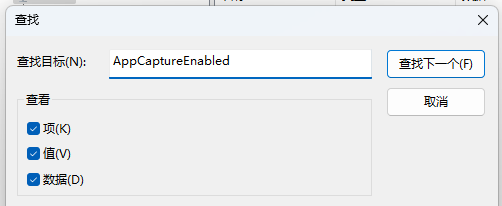
위 내용은 Win11에서 direct3D9가 계속 재생되면 어떻게 해야 합니까? Win11 업데이트 후 항상 나타나는 direct3D9에 대한 자세한 설명의 상세 내용입니다. 자세한 내용은 PHP 중국어 웹사이트의 기타 관련 기사를 참조하세요!

