현재 사용 가능한 전원 옵션이 없는 win11을 종료하고 다시 시작할 수 없는 문제를 해결하는 방법은 무엇입니까?
- WBOYWBOYWBOYWBOYWBOYWBOYWBOYWBOYWBOYWBOYWBOYWBOYWB앞으로
- 2024-02-11 11:24:371843검색
PHP 편집자 Xigua가 win11을 종료했다가 다시 시작할 수 없고 현재 사용할 수 있는 전원 옵션이 없는 문제에 대한 답변을 제공합니다. 종료하거나 다시 시작할 수 없는 상황이 발생하는 경우 시스템 설정이나 드라이버 문제 때문일 수 있습니다. 먼저 전원 버튼을 누른 다음 다시 시작하여 강제 종료를 시도할 수 있습니다. 문제가 지속되면 시스템 드라이버를 업데이트하거나 시스템 설정을 복원해 볼 수 있습니다. 또는 명령줄이나 레지스트리 편집기를 사용하여 문제를 해결할 수도 있습니다. 위의 방법이 효과적이지 않은 경우 추가 문제 해결을 위해 관련 기술 지원 또는 전문가에게 문의하는 것이 좋습니다.
win11을 종료했다가 다시 시작할 수 없는 문제를 해결하는 방법은 무엇입니까? 현재 사용 가능한 전원 옵션이 없습니까?
1. [Win + [regedit] 명령 입력 후 [확인 또는 Enter]를 눌러 레지스트리 편집기를 엽니다.
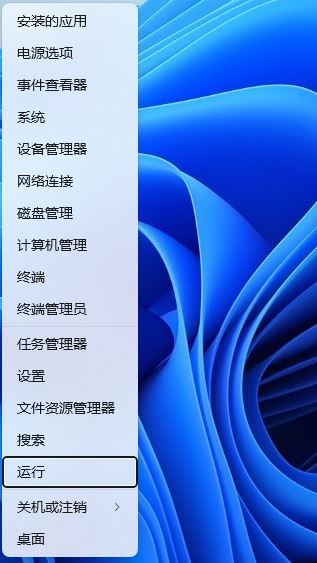
2. 작업 관리자 창에서 [Windows 탐색기]라는 프로세스를 찾습니다.
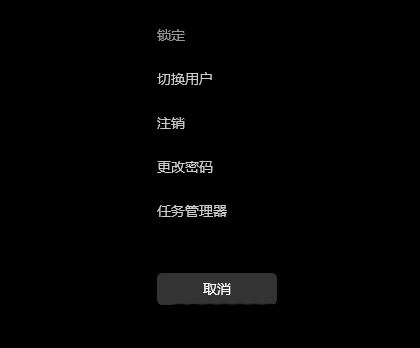
3. [Windows 탐색기] 프로세스를 선택한 후 오른쪽 상단의 [작업 다시 시작]을 클릭하면 Windows 탐색기 프로세스가 다시 시작됩니다.exe.
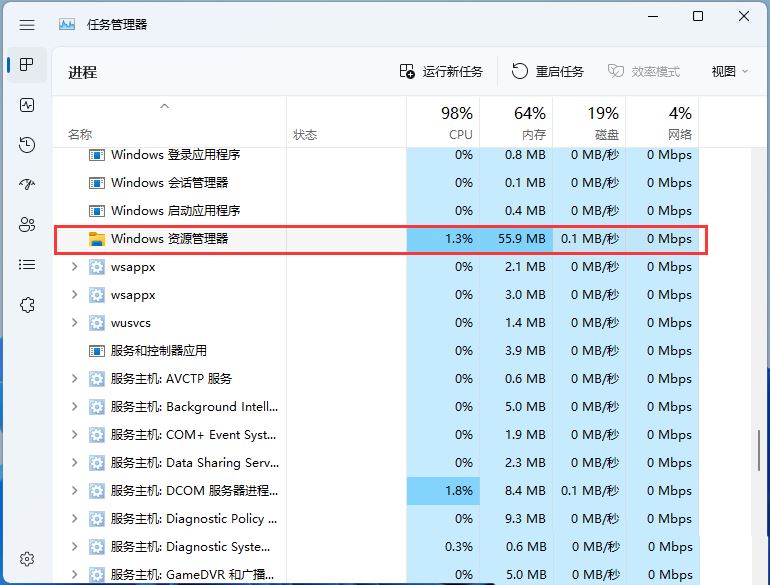
4. 실수로 Windows 탐색기 프로세스를 종료한 경우 작업 관리자 창 오른쪽 상단에 있는 [새 작업 실행]을 클릭할 수도 있습니다.
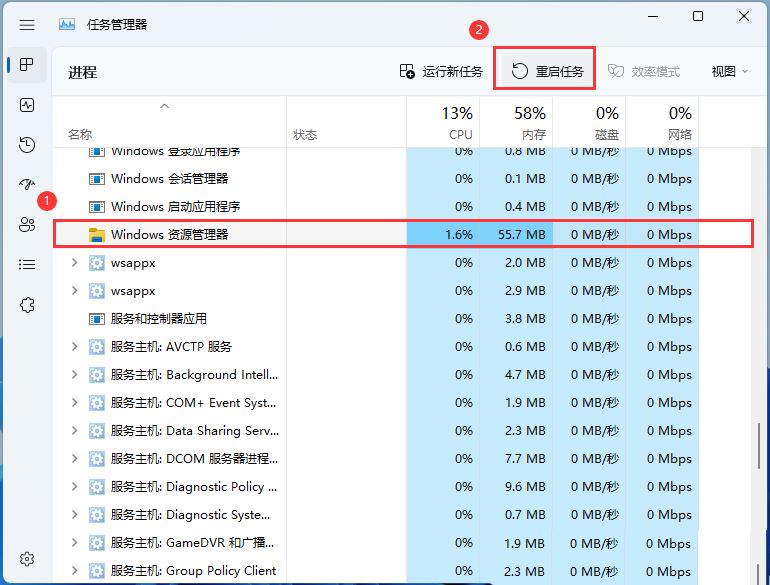
5. 새 작업 창을 생성하고 [explorer.exe] 명령을 입력한 후 [확인 또는 Enter]를 눌러 Windows 탐색기를 다시 시작합니다. (시스템 관리 권한으로 이 작업을 생성하려면 확인란을 선택하는 것이 좋습니다.) .
위 내용은 현재 사용 가능한 전원 옵션이 없는 win11을 종료하고 다시 시작할 수 없는 문제를 해결하는 방법은 무엇입니까?의 상세 내용입니다. 자세한 내용은 PHP 중국어 웹사이트의 기타 관련 기사를 참조하세요!

