집 >소프트웨어 튜토리얼 >컴퓨터 소프트웨어 >CorelDRAW에서 한 번의 클릭으로 윤곽선 추적 도구를 사용하여 이미지를 잘라내는 방법.
CorelDRAW에서 한 번의 클릭으로 윤곽선 추적 도구를 사용하여 이미지를 잘라내는 방법.
- WBOYWBOYWBOYWBOYWBOYWBOYWBOYWBOYWBOYWBOYWBOYWBOYWB앞으로
- 2024-02-11 10:30:311358검색
php 편집기 Yuzai가 강력한 이미지 처리 도구인 CorelDRAW의 외곽선 추적 도구를 소개합니다. 이 도구를 사용하면 한 번의 클릭으로 이미지를 잘라내는 효과를 얻을 수 있어 이미지 처리가 더욱 편리하고 빨라집니다. 이 기사에서는 이 기술을 쉽게 익힐 수 있도록 윤곽선 추적 도구를 사용하여 이미지를 잘라내는 방법을 자세히 소개합니다. 특정 개체를 잘라내거나 배경을 교체하려는 경우 이 도구를 사용하면 원하는 효과를 쉽게 얻을 수 있습니다. 구체적인 조작방법을 살펴보겠습니다!
구체적인 작업은 다음과 같습니다.
1. CorelDRAW를 열고 처리할 이미지를 가져온 후 이미지를 선택하고 마우스 오른쪽 버튼을 클릭한 후 [윤곽선 추적] - [고품질 이미지]를 클릭합니다.
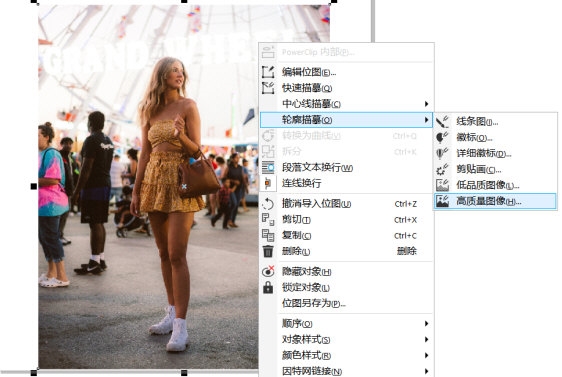
2. In 오늘의 설정에서는 먼저 [상세] 값을 조정하세요. 이는 각 사진에 따라 다릅니다. 인터페이스 왼쪽의 비교 차트에 따라 구체적인 효과를 확인하여 세부 값을 결정할 수 있습니다. 그런 다음 [원본 이미지 삭제]와 [겹친 개체 제거 - 색상별로 개체 그룹화]를 확인합니다.
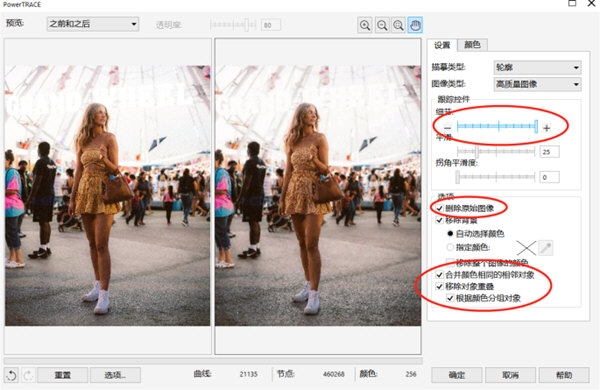
세 번째, 추적된 그림을 마우스 오른쪽 버튼으로 클릭한 다음 [개체 그룹 해제]를 클릭하여 추적된 그림을 결합합니다.
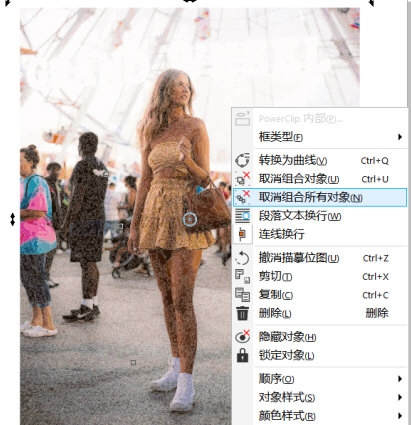
4. 도구 모음에서 [선택 도구]를 클릭하고 노드를 선택한 후 키보드의 [Delete] 키를 눌러 삭제합니다. 중복 그래픽
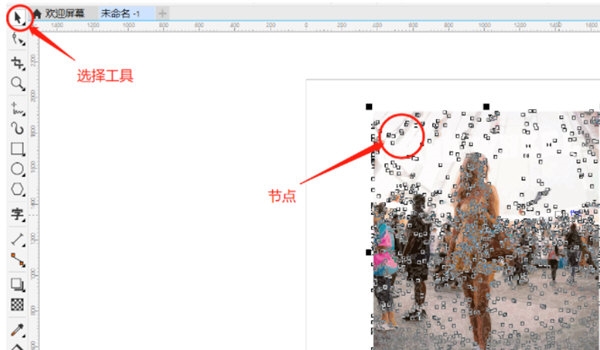
5. 선택 도구를 사용하여 전체 그래픽을 선택하고 마우스 오른쪽 버튼을 클릭한 후 [그룹 개체]를 클릭하여 이전에 분리된 그래픽을 다시 그룹화한 다음 "내보내기"를 클릭하여 그래픽을 잘라냅니다. 이 방법은 복잡한 그림에서 사용자가 필요로 하는 부분을 추출할 수 있어 베지어 도구보다 더 적합합니다. 위 내용은 편집자가 가져온 CorelDRAW 효과 사용법 튜토리얼입니다. 모두에게 도움이 되기를 바랍니다!
위 내용은 CorelDRAW에서 한 번의 클릭으로 윤곽선 추적 도구를 사용하여 이미지를 잘라내는 방법.의 상세 내용입니다. 자세한 내용은 PHP 중국어 웹사이트의 기타 관련 기사를 참조하세요!

