빠른 시작 USB 디스크 설치 시스템 튜토리얼 win7
PHP 편집기 Xigua는 빠른 시작 USB 디스크 설치 시스템 튜토리얼 Win7을 소개합니다. 이 기사에서는 USB 플래시 드라이브를 사용하여 Windows 7 운영 체제를 빠르게 설치하는 방법을 자세히 소개합니다. 간단한 단계를 통해 컴퓨터에 시스템을 쉽게 설치할 수 있으며 지루한 CD 설치 과정을 피할 수 있습니다. 기술적 어려움에 대해 걱정할 필요가 없습니다. 단계별 튜토리얼을 따르면 자신만의 Win7 시스템을 빠르게 설정할 수 있습니다. 한 번 보자!
사람들의 얼굴을 보면서 트릭을 직접 배우는 것이 좋습니다.
지난번에 새로운 Windows 10 시스템 설치에 대해 설명했습니다. 내용을 완전히 읽어보시면 오늘의 Windows 7 시스템 설치가 덜 어려울 것입니다.
시스템을 다시 실행하는 이유는 두 가지입니다.
1. 시스템은 정상인데 시간이 너무 오래 걸립니다. 개인적으로 시스템이 느려지는 것 같아서 안 하면 걱정이 됩니다.
2. 시스템이 완전히 다운되어 들어갈 수 없습니다. 바탕화면으로 가서 시스템을 실행해야 합니다. 첫 번째 경우에는 데스크탑과 C드라이브의 데이터를 다른 드라이브에 백업하시고, C드라이브만 포맷하시고 D드라이브와 다른 드라이브는 그대로 두시기 바랍니다. 그래야 데이터가 영향을 받지 않습니다. 데이터를 백업하기 위해 시스템 바탕 화면에 들어갈 수 없는 경우 먼저 데이터를 내보낸 다음 시스템을 다시 실행하세요. 좀 심심하시죠? 잠들지 마세요. 여러분의 기분을 좋게 해줄 고화질 모바일 배경화면을 드려요! 시스템을 다시 실행하는 방법에는 두 가지가 있습니다: 1. 공식 도구 "RefreshWindowsTool"을 사용합니다. 장점: 공식 시스템, 순수하고 임플란트가 없습니다. 단점: 데스크톱 및 C 드라이브 데이터를 내보낼 수 없어 초보자가 조작하기 어렵습니다. 2. PE 시스템 사용장점: 간단한 조작, 쉬운 데이터 내보내기 및 다양한 도구 사용 가능. 단점: 없음. 준비, 설치 과정, 시스템 최적화의 세 단계로 이야기해 보겠습니다.1. 준비작업을 잘하려면 먼저 시스템 작업을 할 때 가장 금기시되는 것이 도구를 갈고 닦는 것입니다. 불안하면 실수하기 쉽다. 실수하면 정보를 잃어버리고 눈물만 흘리게 된다. 제가 이 문장을 강조하는 이유는 제가 시스템 단계에 있을 때 그 얘기만 하고 울었거든요.
시스템을 다시 실행하는 방법에는 두 가지가 있습니다: 1. 공식 도구 "RefreshWindowsTool"을 사용합니다. 장점: 공식 시스템, 순수하고 임플란트가 없습니다. 단점: 데스크톱 및 C 드라이브 데이터를 내보낼 수 없어 초보자가 조작하기 어렵습니다. 2. PE 시스템 사용장점: 간단한 조작, 쉬운 데이터 내보내기 및 다양한 도구 사용 가능. 단점: 없음. 준비, 설치 과정, 시스템 최적화의 세 단계로 이야기해 보겠습니다.1. 준비작업을 잘하려면 먼저 시스템 작업을 할 때 가장 금기시되는 것이 도구를 갈고 닦는 것입니다. 불안하면 실수하기 쉽다. 실수하면 정보를 잃어버리고 눈물만 흘리게 된다. 제가 이 문장을 강조하는 이유는 제가 시스템 단계에 있을 때 그 얘기만 하고 울었거든요.
 준비 자료: 공식 windows7 시스템 이미지, 부팅 가능한 USB 디스크, 필수 소프트웨어 몇 가지 의심스러운 점에 대해 미리 말씀드리겠습니다. 의심 1: win7 시스템 이미지는 공식 원본 버전이어야 합니다.공식 시스템 이미지는 어디서 찾을 수 있나요? Du Niang에게 "내가 말해요"라고 물어보세요. 첫 번째는입니다. 시스템 이미지를 찾고 Du Niang에서 직접 찾는 사람들을 많이 봤습니다. 그들이 다운로드하는 것은 고스트 버전이거나 두 번 수정된 시스템입니다. 이러한 시스템 이미지의 대부분은 애드웨어나 소프트웨어가 삽입되어 있습니다. 트로이 목마 바이러스는 실제 순수 버전이 있지만 그 경우는 드뭅니다. 의심 2: 32비트 CPU는 32비트 시스템을 사용하고, 64비트 CPU는 64비트 시스템을 사용합니다.프로세서가 32비트인지 64비트인지 확인하는 방법은 무엇입니까? cmd 창을 열고 systeminfo를 입력한 후 Enter를 누르고 "시스템 유형" 항목을 찾습니다. 예를 들어 내 컴퓨터가 64비트라면 내 컴퓨터에 64비트 시스템을 설치해야 합니다.
준비 자료: 공식 windows7 시스템 이미지, 부팅 가능한 USB 디스크, 필수 소프트웨어 몇 가지 의심스러운 점에 대해 미리 말씀드리겠습니다. 의심 1: win7 시스템 이미지는 공식 원본 버전이어야 합니다.공식 시스템 이미지는 어디서 찾을 수 있나요? Du Niang에게 "내가 말해요"라고 물어보세요. 첫 번째는입니다. 시스템 이미지를 찾고 Du Niang에서 직접 찾는 사람들을 많이 봤습니다. 그들이 다운로드하는 것은 고스트 버전이거나 두 번 수정된 시스템입니다. 이러한 시스템 이미지의 대부분은 애드웨어나 소프트웨어가 삽입되어 있습니다. 트로이 목마 바이러스는 실제 순수 버전이 있지만 그 경우는 드뭅니다. 의심 2: 32비트 CPU는 32비트 시스템을 사용하고, 64비트 CPU는 64비트 시스템을 사용합니다.프로세서가 32비트인지 64비트인지 확인하는 방법은 무엇입니까? cmd 창을 열고 systeminfo를 입력한 후 Enter를 누르고 "시스템 유형" 항목을 찾습니다. 예를 들어 내 컴퓨터가 64비트라면 내 컴퓨터에 64비트 시스템을 설치해야 합니다.
 의심 3: win7 시스템의 하드 디스크 모드에는 AHCI를 사용하는 것이 좋습니다왜 AHCI를 사용합니까? 하드 디스크 모드는 AHCI와 IDE로 구분됩니다(일부 컴퓨터 마더보드는 IDE가 아닌 Compatible로 표시됩니다). IDE는 호환성이 좋은 초기 하드 디스크 모드로 XP 이전 시스템에 적합합니다. AHCI는 비교적 새로운 하드 디스크 모드로, 하드 디스크 속도를 크게 높일 수 있으며 win7 이후 시스템에 적합합니다. 다양한 특수 요인으로 인해 AHCI에 설치할 수 없는 경우가 아니면 IDE만 사용하십시오. 마더보드에서 AHCI 모드를 찾는 방법은 무엇입니까? 내 컴퓨터의 스크린샷은 다음과 같습니다. 다른 브랜드의 마더보드는 AHCI 위치가 다릅니다. Yu Duniang에게 문의하세요.
의심 3: win7 시스템의 하드 디스크 모드에는 AHCI를 사용하는 것이 좋습니다왜 AHCI를 사용합니까? 하드 디스크 모드는 AHCI와 IDE로 구분됩니다(일부 컴퓨터 마더보드는 IDE가 아닌 Compatible로 표시됩니다). IDE는 호환성이 좋은 초기 하드 디스크 모드로 XP 이전 시스템에 적합합니다. AHCI는 비교적 새로운 하드 디스크 모드로, 하드 디스크 속도를 크게 높일 수 있으며 win7 이후 시스템에 적합합니다. 다양한 특수 요인으로 인해 AHCI에 설치할 수 없는 경우가 아니면 IDE만 사용하십시오. 마더보드에서 AHCI 모드를 찾는 방법은 무엇입니까? 내 컴퓨터의 스크린샷은 다음과 같습니다. 다른 브랜드의 마더보드는 AHCI 위치가 다릅니다. Yu Duniang에게 문의하세요.
 USB 플래시 드라이브 시작하기 전에 별도로 게시한 적이 있으며 다음과 같이 말했습니다: USB 플래시 드라이브를 부팅 디스크로 만드는 방법을 가르치는 데 10분, 사진과 텍스트가 포함된 자세한 튜토리얼 필수 소프트웨어, 이전에 별도로 게시함 그리고 말했습니다: 시스템을 다시 실행하기 전에 시작하려면 어떤 필수 소프트웨어를 USB 플래시 드라이브에 저장해야 합니까? 2. 설치 프로세스 설치 프로세스는 그림보다 더 많은 단어입니다! 1. 부팅 USB 플래시 드라이브를 컴퓨터에 삽입하고 F12를 마구 누르세요. 브랜드마다 키가 다르기 때문에 올바른 선택을 하세요.
USB 플래시 드라이브 시작하기 전에 별도로 게시한 적이 있으며 다음과 같이 말했습니다: USB 플래시 드라이브를 부팅 디스크로 만드는 방법을 가르치는 데 10분, 사진과 텍스트가 포함된 자세한 튜토리얼 필수 소프트웨어, 이전에 별도로 게시함 그리고 말했습니다: 시스템을 다시 실행하기 전에 시작하려면 어떤 필수 소프트웨어를 USB 플래시 드라이브에 저장해야 합니까? 2. 설치 프로세스 설치 프로세스는 그림보다 더 많은 단어입니다! 1. 부팅 USB 플래시 드라이브를 컴퓨터에 삽입하고 F12를 마구 누르세요. 브랜드마다 키가 다르기 때문에 올바른 선택을 하세요.
2. 바로가기 메뉴에서 골동품 기계의 경우 Legacy를 선택하고 새 모델의 경우 UEFI를 선택합니다.
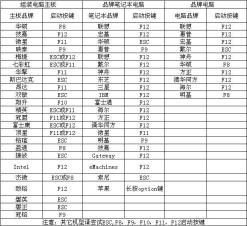
3. 해상도는 다르지만 다른 측면에서는 차이가 없습니다.

4.
 D 드라이브와 E 드라이브에 데이터가 있는 경우 C 드라이브만 포맷하면 되고 D 드라이브나 E 드라이브는 절대 포맷하지 마세요. 데이터가 없거나 새 하드 드라이브인 경우에는 모두 다시 파티션을 나누고 하드 드라이브를 청소하는 것이 좋습니다. 아래 사진은 C드라이브만 포맷중인 모습입니다
D 드라이브와 E 드라이브에 데이터가 있는 경우 C 드라이브만 포맷하면 되고 D 드라이브나 E 드라이브는 절대 포맷하지 마세요. 데이터가 없거나 새 하드 드라이브인 경우에는 모두 다시 파티션을 나누고 하드 드라이브를 청소하는 것이 좋습니다. 아래 사진은 C드라이브만 포맷중인 모습입니다
아래 사진은 포맷이 완료된 모습입니다

128G 솔리드 스테이트 드라이브라면 파티션 나누지 않고 C 드라이브로 사용하시길 권장합니다.
어려움:
a. 소프트웨어 영역, 사진 영역, 작업 영역, 영화 영역 등 여러 영역으로 나누는 것을 좋아하는 사람들이 있습니다. 사실, 파티션이 너무 많으면 좋지 않습니다. 이유는 무엇입니까? 더 적은 수의 파티션, 더 빠른 하드 드라이브 속도, 더 나은 하드 드라이브 수명.
b. 또 다른 오해가 있습니다. 많은 사람들이 D 드라이브에 소프트웨어를 설치하는 것을 좋아합니다. 틀린 점은 소프트웨어가 C 드라이브에 설치되어 더 빠르게 실행된다는 것입니다(차이가 너무 작아서 느낄 수 없을지라도).
c. 위 그림에서 5로 표시된 섹터의 경우 솔리드 스테이트 드라이브로 4096 섹터를 선택합니다. 이는 4K에 맞춰 정렬한다는 의미입니다. 그렇지 않으면 솔리드 스테이트 드라이브의 성능과 수명에 영향을 미칩니다. 기계식 하드 드라이브 선택 2048. (전문가들은 이 부분에 대해 논쟁의 여지가 있으며 논의하지 않을 것입니다.)
5. 파티션을 나눈 후 제 개인적인 습관은 U 디스크의 시스템 이미지를 D 디스크에 넣는 것입니다. 왜냐하면 데이터를 쓸 때 하드 디스크가 훨씬 빠르기 때문입니다. U 디스크 아.
6. Windows 설치 프로그램을 열고 방금 D 드라이브에 복사한 이미지 파일을 찾으세요.

7. 시스템 설치 위치와 부팅 위치를 선택하고 버전을 선택합니다.

8. 팝업 창 매개변수를 기본값으로 유지하세요.

9.1~2분정도 기다려주세요.

10. 녹색 진행률 표시줄이 모두 사라진 후 처음으로 다시 시작하세요.

11. 다시 시작한 후 잠시 기다려주세요.

12. C 드라이브에 데이터를 쓰는 중입니다. 쓰기 후 두 번째로 다시 시작됩니다.

13. 다시 시작한 후 이 화면으로 들어가서 매개변수를 기본값으로 유지하고 다음 단계로 이동합니다.

14. 개인적인 관심분야에 따라 사용자 이름을 선택하세요.

15. 비밀번호 설정 여부는 개인의 필요에 따라 다릅니다.

16. 키가 있으면 입력하면 안 되는 경우가 대부분이므로 건너뛰세요.

17. 약관을 읽고 동의할 사람은 누구인가요?

18. 추천을 선택하세요.

19. 바이오스 배터리가 충전되어 있는 한 시간은 정확하고 다음 단계는 기본값이 됩니다.

의심스러운 점: 일반적으로 버튼 배터리로 알려진 바이오스 배터리의 주요 기능은 시간을 기록하고 BIOS 설정을 저장하는 것입니다. 배터리가 방전된 경우 가장 두드러지는 증상은 컴퓨터 오른쪽 하단의 시간이 2002년이나 다른 시간(메인보드가 나왔을 때)으로 돌아가는 것입니다. 이제 버튼 배터리 가격이 50센트가 올랐습니다. , 그리고 그것은 바다의 비용이 듭니다. 바이오스 배터리는 이렇게 생겼습니다:

20. 의미는 매우 명확합니다. 상황에 따라 선택하세요.
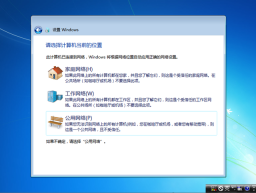
21. 드디어 데스크탑에 들어왔습니다.

22. 시스템은 준비됐는데 바탕화면에서 자주 사용하는 아이콘은 왜 없어졌나요?
공식 오리지널 시스템은 이렇습니다. 바탕화면에 휴지통이 하나밖에 없어 매우 깔끔합니다.
바탕 화면 아이콘을 불러오는 방법:

23 이 시점에서 새로운 공식 Windows 7 시스템이 설치됩니다.

3. 시스템 최적화
새 시스템 설치가 완료되면 서두르지 말고 다양한 소프트웨어를 설치해야 합니다.
1. 시스템 드라이버를 설치하세요.
방법 a. 공식 홈페이지, 기술지원 페이지에 접속하여 공식 드라이버를 다운로드 받습니다.
방법 b. 보다 직관적이고 편리한 드라이버 마법사나 드라이버 라이프를 설치하세요.
2. 바이러스 백신 소프트웨어 설치
무료 개인 추천 Tinder는 크기가 작고 빠릅니다. 온갖 종류의 가사도우미를 거부하고 온 가족이 함께 하도록 하십시오.
넷째, 갑자기 떠오른 일입니다
바탕화면, 내 사진, 내 문서, 즐겨찾기 폴더 등을 D 드라이브로 옮겨서 예상치 못한 상황으로 인해 시스템이 다운될 경우, 시스템을 수동으로 구축할 때 데스크탑 데이터 손실에 대해 걱정할 필요가 없습니다.
데스크탑 폴더를 예로 들어보겠습니다. 방법은 다음과 같습니다.

새 데스크탑 위치를 선택하면 이전 데스크탑 위치가 C 드라이브에서 D 드라이브로 마이그레이션된 것을 확인할 수 있습니다.

실험해 보면, 바탕화면에 만들었어요 메모장이 D드라이브의 새 바탕화면 폴더에 동기화되었습니다

즐겨찾기, 내 사진, 내 문서, 마이그레이션 방법은 동일합니다.
알겠습니다. Windows 7 시스템의 공식적인 원래 새 설치 방법은 이렇습니다. 기계 브랜드가 많고 기계 조립이 더 복잡하기 때문에 몇 군데에서 벗어날 수 있습니다. 궁금한 점이 있으시면 사진과 함께 메시지를 남겨주시면 최선을 다해 답변해 드리겠습니다.
다음 섹션에서는 win7을 win10으로 업그레이드하는 방법과 win10에 익숙하지 않은 경우 win7로 다운그레이드하는 방법에 대해 설명합니다.
드디어 아름다운 고화질 배경화면이 첨부되었습니다

위 내용은 빠른 시작 USB 디스크 설치 시스템 튜토리얼 win7의 상세 내용입니다. 자세한 내용은 PHP 중국어 웹사이트의 기타 관련 기사를 참조하세요!
 HP 배터리 점검 - 유틸리티를 다운로드하고 HP 배터리를 확인하는 방법 -MinitoolApr 25, 2025 am 12:53 AM
HP 배터리 점검 - 유틸리티를 다운로드하고 HP 배터리를 확인하는 방법 -MinitoolApr 25, 2025 am 12:53 AMHP 배터리 점검이란 무엇입니까? HP 배터리 점검을 다운로드하는 방법은 무엇입니까? Windows 11/10에서 HP 노트북에서 배터리 건강을 확인하는 방법은 무엇입니까? 이 질문에 대한 답변을 찾으려면 계속 읽으십시오. Php.cn이 제공 한 많은 정보를 찾을 수 있습니다.
 Windows/Mac/Android/iOS에서 무료 다운로드 Microsoft Excel 2019Apr 25, 2025 am 12:52 AM
Windows/Mac/Android/iOS에서 무료 다운로드 Microsoft Excel 2019Apr 25, 2025 am 12:52 AMMicrosoft Excel 2019 다운로드 소스를 찾고 계십니까? Windows/Mac/Android/iOS에서 Excel 2019를 무료로 다운로드 할 수 있습니다. Php.cn Software는이 게시물을 작성하여 다양한 플랫폼에 대한 일부 Microsoft Excel 2019 다운로드 소스를 소개합니다.
 PC에서 GPU를 사용하지 않는 게임을위한 강력한 솔루션Apr 25, 2025 am 12:51 AM
PC에서 GPU를 사용하지 않는 게임을위한 강력한 솔루션Apr 25, 2025 am 12:51 AM비디오 게임을 할 때 GPU를 사용하지 않고 게임을 시작하는 것은 성가신 일입니다. 고치는 방법? 0 GPU를 사용하여 게임을 찾으면 Php.cn 웹 사이트 에서이 게시물을 읽고 도움을받을 수 있습니다.
 192.168.10.1은 무엇입니까? 로그인하고 비밀번호를 변경하려면 필수 사항을 배우십시오Apr 25, 2025 am 12:50 AM
192.168.10.1은 무엇입니까? 로그인하고 비밀번호를 변경하려면 필수 사항을 배우십시오Apr 25, 2025 am 12:50 AM“192.168.10.1”이 무엇인지 알고 있습니까? 192.168.0.1 IP 주소에 로그인하는 방법은 무엇입니까? Php.cn 은이 IP에 대한 몇 가지 기본 정보와 192.168.10.1 관리자 로그인, 비밀번호 변경 및 문제 해결에 대한 세부 정보를 표시합니다.
 해결되었습니다! Uplay -Minitool에서 성과 오류를 동기화하지 못했습니다Apr 25, 2025 am 12:49 AM
해결되었습니다! Uplay -Minitool에서 성과 오류를 동기화하지 못했습니다Apr 25, 2025 am 12:49 AM성과 오류를 동기화하지 못한 것은 오류 클라이언트뿐만 아니라 Far Cry에서도 발생합니다. 게임을 시작하면 "업적을 동기화하지 못한"이라는 메시지가 건너 뛸 수있는 메시지가 나타납니다. 당신이 th를 제거하고 싶다면
 Windows 10/11에서 프로세스 시작 시간을 찾는 방법은 무엇입니까? - 미니 툴Apr 25, 2025 am 12:48 AM
Windows 10/11에서 프로세스 시작 시간을 찾는 방법은 무엇입니까? - 미니 툴Apr 25, 2025 am 12:48 AM컴퓨터를 사용할 때 많은 프로세스가 백그라운드에서 실행 중입니다. 프로세스 시작 시간을 알고 싶을 수도 있습니다. Windows PowerShell 또는 프로세스 탐색기를 사용하여 프로세스 시작 시간을 확인할 수 있습니다. Php.cn 소프트웨어는이 두 가지 방법을 소개합니다
 Microsoft Excel Price : PC/Mac 용 Microsoft Excel 구매 -MinitoolApr 25, 2025 am 12:47 AM
Microsoft Excel Price : PC/Mac 용 Microsoft Excel 구매 -MinitoolApr 25, 2025 am 12:47 AM스프레드 시트를 만들고 편집하려면 대부분의 사람들은 Microsoft Excel을 사용할 수 있습니다. Microsoft Excel은 무료가 아닙니다. 독립형 앱의 비용은 $ 159.99입니다. 또한 Excel 및 기타 사무실 앱을 얻기 위해 Microsoft 365 계획을 구입할 수도 있습니다. 이 게시물은 주로 Microsoft Ex를 설명합니다
 Kyocera 드라이버 Windows 10/11 -Minitool 다운로드, 설치 및 업데이트 방법Apr 25, 2025 am 12:46 AM
Kyocera 드라이버 Windows 10/11 -Minitool 다운로드, 설치 및 업데이트 방법Apr 25, 2025 am 12:46 AM작업과 삶에서 프린터를 사용하십니까? 그런 다음 사용하기 전에 알아야합니다. 해당 드라이버를 다운로드하여 설치해야합니다. Php.cn 웹 사이트 의이 게시물에서 Kyocera Pri를 설치, 업데이트 및 다운로드하는 방법을 주로 소개합니다.


핫 AI 도구

Undresser.AI Undress
사실적인 누드 사진을 만들기 위한 AI 기반 앱

AI Clothes Remover
사진에서 옷을 제거하는 온라인 AI 도구입니다.

Undress AI Tool
무료로 이미지를 벗다

Clothoff.io
AI 옷 제거제

Video Face Swap
완전히 무료인 AI 얼굴 교환 도구를 사용하여 모든 비디오의 얼굴을 쉽게 바꾸세요!

인기 기사

뜨거운 도구

mPDF
mPDF는 UTF-8로 인코딩된 HTML에서 PDF 파일을 생성할 수 있는 PHP 라이브러리입니다. 원저자인 Ian Back은 자신의 웹 사이트에서 "즉시" PDF 파일을 출력하고 다양한 언어를 처리하기 위해 mPDF를 작성했습니다. HTML2FPDF와 같은 원본 스크립트보다 유니코드 글꼴을 사용할 때 속도가 느리고 더 큰 파일을 생성하지만 CSS 스타일 등을 지원하고 많은 개선 사항이 있습니다. RTL(아랍어, 히브리어), CJK(중국어, 일본어, 한국어)를 포함한 거의 모든 언어를 지원합니다. 중첩된 블록 수준 요소(예: P, DIV)를 지원합니다.

VSCode Windows 64비트 다운로드
Microsoft에서 출시한 강력한 무료 IDE 편집기

SublimeText3 중국어 버전
중국어 버전, 사용하기 매우 쉽습니다.

스튜디오 13.0.1 보내기
강력한 PHP 통합 개발 환경

ZendStudio 13.5.1 맥
강력한 PHP 통합 개발 환경






