Windows 11 복구 옵션을 사용할 수 없으면 어떻게 해야 합니까? Windows 11 복구 옵션을 사용할 수 없음 문제 분석
- 王林앞으로
- 2024-02-10 21:51:181473검색
php 편집기 Yuzai가 Windows 11 복구 옵션을 사용할 수 없는 문제를 해결하는 방법을 소개합니다. Windows 11을 사용하는 경우 복구 옵션을 사용할 수 없는 상황이 발생할 수 있으며, 이로 인해 시스템 유지 관리 및 수리에 문제가 발생할 수 있습니다. 하지만 걱정하지 마세요. 이 문제를 해결할 수 있는 몇 가지 간단한 방법이 있습니다. 다음으로, Windows 11 복구 옵션을 사용할 수 없는 문제를 자세히 분석하고, 이 문제를 쉽게 해결할 수 있도록 솔루션을 제공하겠습니다.
Windows 11 복구 옵션을 사용할 수 없습니다 문제 분석
1. 첫 번째 선택은 바탕 화면에서 "이 PC"를 클릭하고 두 번 클릭하여 여는 것입니다.
2. 그러면 기능 페이지에서 "설정 열기"를 확인하고 클릭하여 들어갑니다.
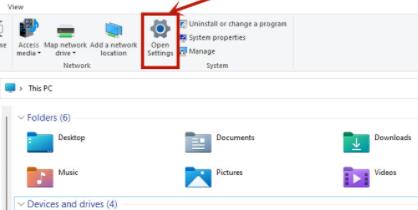
3. Windows 설정으로 들어가서 "업데이트 및 보안"을 클릭하세요.
4. 그런 다음 왼쪽 목록에서 개발자 옵션을 찾아 들어갑니다.
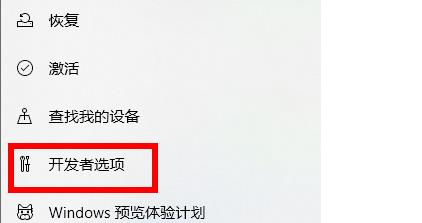
5. 그런 다음 페이지 상단의 개발자 모드를 확인하세요.

6. 다음 페이지에서 원격 데스크톱을 찾아 오른쪽에 있는 "디스플레이 설정"을 클릭하세요.
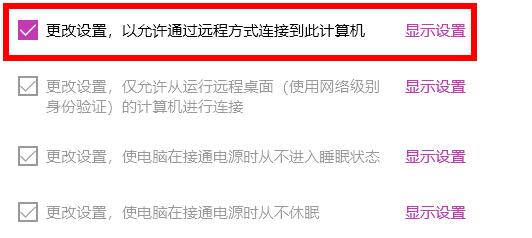
7. 이때 시작 및 복구 오른쪽에 있는 "설정"을 클릭해야 합니다.
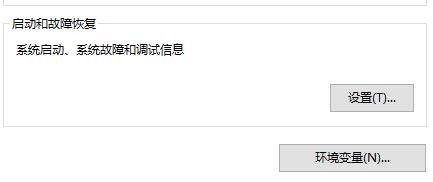
8. 마지막으로 페이지 상단의 "필요할 때 복구 옵션 표시"를 체크한 후 오른쪽에서 시간을 설정하고 마지막으로 확인을 클릭합니다.
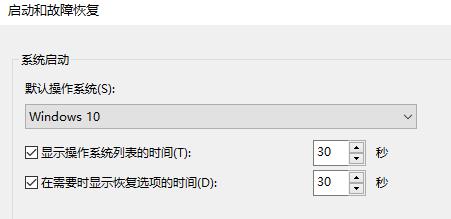
위 내용은 Windows 11 복구 옵션을 사용할 수 없으면 어떻게 해야 합니까? Windows 11 복구 옵션을 사용할 수 없음 문제 분석의 상세 내용입니다. 자세한 내용은 PHP 중국어 웹사이트의 기타 관련 기사를 참조하세요!

