USB 플래시 드라이브를 시작하고 Lenovo 노트북에 시스템을 재설치하는 방법
- 王林앞으로
- 2024-02-10 19:39:37934검색
php 편집기 Banana는 USB 플래시 드라이브 부팅 및 Lenovo 노트북에 시스템 재설치에 대한 자세한 튜토리얼을 제공합니다. Lenovo 노트북에 시스템 오류가 발생하거나 시스템을 다시 설치해야 하는 경우 USB 디스크를 사용하여 부팅하는 것은 간단하고 효과적인 방법입니다. 다음 단계를 통해 USB 플래시 드라이브를 사용하여 운영 체제를 쉽게 재설치하고 Lenovo 노트북을 공장 설정으로 복원하고 빠르게 실행할 수 있습니다.
USB 부팅 디스크를 선택하면 됩니다.
시스템 디스크와 설치 파티션 생성 과정이 매우 자세하게 설명되어 있습니다.
찾아보시면 아주 간단합니다. 저는 항상 u boot를 사용합니다. U disk boot는 기본적으로 어떤 번들이나 광고도 함께 제공되지 않습니다.
먼저 u disk가 삽입되었는지 확인한 다음 재시작을 클릭하여 재시작 여부를 확인합니다.
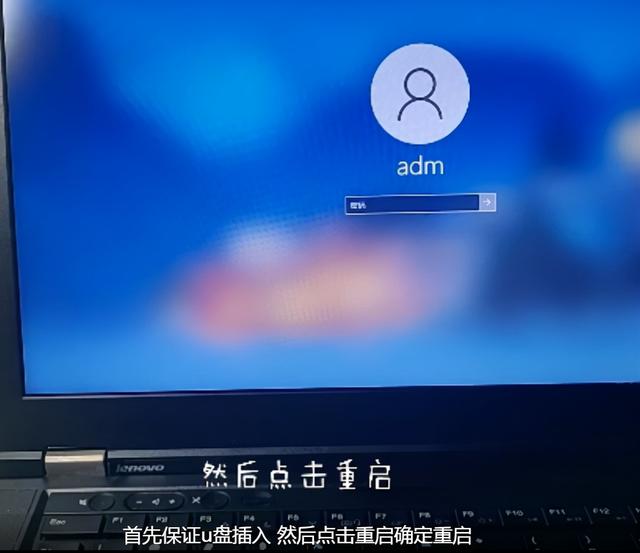
검은 화면이 나올 때까지 기다리세요.
삐 소리가 들릴 때까지 USB 부팅 단축키를 계속 누르고 계세요.
기다린 후 드라이브 문자를 선택하시면 USB 플래시 드라이브를 찾으실 수 있습니다.
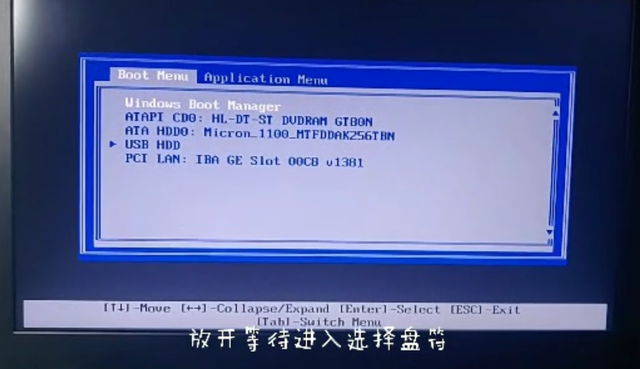
입력을 확인하세요. 확인을 클릭할 필요가 없습니다. 입력하려면 첫 번째 USB 플래시 드라이브 옵션이 자동으로 기본값으로 설정됩니다
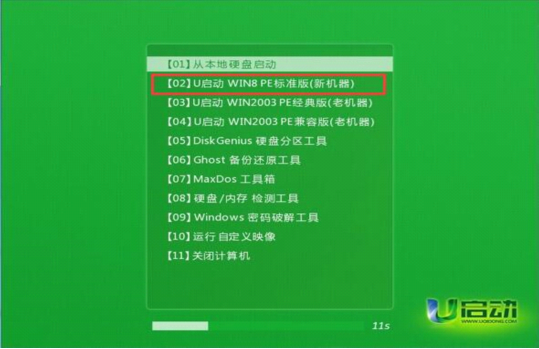
두 번째 도구 상자는 win8과 함께 제공되는 도구 상자여야 합니다
좋은 점은 PE 가젯에 들어갈 수 있다는 것입니다. 그런 다음 하드 디스크 파티션을 입력하세요

데이터 파티션을 만든 후 온라인 프로세스만 보면 시스템 설치가 매우 간단합니다
위 내용은 USB 플래시 드라이브를 시작하고 Lenovo 노트북에 시스템을 재설치하는 방법의 상세 내용입니다. 자세한 내용은 PHP 중국어 웹사이트의 기타 관련 기사를 참조하세요!

