 시스템 튜토리얼
시스템 튜토리얼 윈도우 시리즈
윈도우 시리즈 Win10 Hyper-V 가상 머신의 네트워크 속도가 느린 경우 어떻게 해야 합니까? Win10 Hyper 가상 머신의 느린 네트워크 속도를 해결하는 방법
Win10 Hyper-V 가상 머신의 네트워크 속도가 느린 경우 어떻게 해야 합니까? Win10 Hyper 가상 머신의 느린 네트워크 속도를 해결하는 방법Win10 Hyper-V 가상 머신의 네트워크 속도가 느린 경우 어떻게 해야 합니까? Win10 Hyper 가상 머신의 느린 네트워크 속도를 해결하는 방법
php 편집기 바나나는 Win10 Hyper-V 가상 머신의 느린 네트워크 속도 문제를 해결하는 방법을 소개합니다. Win10 Hyper-V 가상 머신을 사용할 때 때때로 네트워크 속도가 느려져 작업 효율성과 경험에 영향을 미치는 경우가 있습니다. 걱정하지 마세요. 이 문제를 해결하기 위해 취할 수 있는 몇 가지 간단한 단계가 있습니다. 다음은 몇 가지 일반적인 해결 방법입니다. 모든 사람에게 도움이 되기를 바랍니다.
Win10 Hyper 가상 머신의 느린 네트워크 속도를 해결하는 방법
1. 우선 Windows Server 2019/2022(그리고 Windows)의 Hyper-V에 나타나는 RSC(Receive Segment Merging) 기능에 주목해야 합니다. 10 1809+). 수신 세그먼트 병합은 가상 스위치 수준(vSwitch)에서 사용됩니다.
2. RSC를 사용하면 여러 TCP 세그먼트를 더 큰 세그먼트로 결합하여 CPU 로드를 줄이고 네트워크 처리량을 높일 수 있습니다. 큰 세그먼트가 많은 작은 세그먼트보다 빠르게 처리되므로 네트워크 성능이 향상됩니다.
3. 이전 Hyper-V 버전(Windows Server 2016/2012R2)에서는 NIC 수준에서 하드웨어 수신 세그먼트 병합 모드만 지원되었습니다.
RSC 지원이 활성화되면 일부 하드웨어 구성에서 추가 네트워크 대기 시간이 발생할 수 있습니다. 기본적으로 Windows Server 2019의 모든 외부 스위치에는 RSC가 활성화되어 있습니다.
다음 명령을 사용하여 가상 스위치에 대해 RSC가 활성화되어 있는지 확인할 수 있습니다.
Get-VMSwitch | Select-Object *RSC*
다음을 사용하여 클라이언트 네트워크 어댑터에서 IPv4 트래픽에 RSC 사용을 비활성화할 수 있습니다. 명령:
Disable -NetAdapterRsc -Name “Ethernet” -IPv4
RSC를 비활성화한 후 Hyper-V VM의 복제 속도가 증가하는지 확인하세요. 네트워크 속도가 향상되면 VM이 연결된 가상 스위치에서 RSC를 비활성화할 수 있습니다.
4. iperf 도구를 사용하여 네트워크 처리량을 확인할 수 있습니다.
1) 특정 가상 스위치에 대해 소프트웨어 RSC를 비활성화하려면 다음 명령을 실행합니다.
Set-VMSwitch -Name vSwitchName -EnableSoftwareRsc $false
RSC를 즉시 활성화/비활성화할 수 있으며 이는 활성 연결에 영향을 주지 않습니다. .

또는 Windows 호스트에서 RSC를 완전히 비활성화할 수 있습니다.
netsh int tcp set global rsc=disabled
2) 네트워크 어댑터 드라이버의 VMQ(Virtual Machine Queuing) 모드
경우에 따라 VMQ(Virtual Machine Queuing(머신 큐)이 물리적 Hyper-V 호스트의 네트워크 어댑터 드라이버에서 활성화되어 있으면 Hyper-V 가상 머신의 네트워크 성능이 저하될 수 있습니다.
VMQ는 하드웨어 기능이며 하드웨어가 드라이버에서 활성화된 기능을 지원하지 않는 경우 패킷 손실이 발생하고 네트워크 대기 시간이 늘어날 수 있습니다.
이 문제는 Broadcom 기가비트 네트워크 어댑터에서 일반적으로 발생하며 모든 Hyper-V 버전(Windows Server 2012 R2/2016/2019)에서 발생합니다.
VMQ는 물리적 네트워크 어댑터에서 가상 머신으로 직접 패킷을 전달하여 네트워크 성능을 향상시키도록 설계되었습니다.
네트워크 어댑터 드라이버의 속성에서 VMQ를 비활성화할 수 있습니다.

또는 PowerShell을 사용하여 VMQ 지원 네트워크 어댑터 목록과 해당 상태를 표시할 수 있습니다.
Get-NetAdapterVmq
5 특정 네트워크 카드에 대해 VMQ를 비활성화하려면 다음 명령을 실행합니다(네트워크 어댑터는 사용할 수 없음):
Set-NetAdapterVmq -Name “NICName” -Enabled $False
VMQ를 비활성화한 후 호스트를 재부팅하고 네트워크 성능을 확인하는 것이 좋습니다.

6. Windows에서
QoS 대역폭 제한 정책을 비활성화하세요.
7. Windows Server 2019에서 Hyper-V의 TCP 설정 최적화
1) Hyper-V 호스트에 현재 TCP 설정을 저장하고 Windows Server 2019의 TCP 설정을 Windows의 TCP 설정과 거의 유사하게 만드는 새로운 설정을 적용합니다. 서버 2016.
2) 현재 설정을 저장합니다.
Get-NetTCPSetting -SettingName Datacenter, DatacenterCustom, InternetCustom, Internet|select SettingName, CongestionProvider, CwndRestart, ForceWS|Export-csv c: backupws2019_network_stack_settings_nettcp_backup.csv
8 기본적으로 Windows에서는. Server 2019 및 Windows 10 1709+에서는 TCP의 CUTRIC 구현이 사용됩니다. 이 알고리즘은 대기 시간이 긴 고속 네트워크에 최적화되어 있습니다(Linux 커널 2.6.19 이상에서도 기본적으로 사용됨).
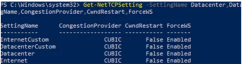
Windows Server 2019 또는 Hyper-V 2019에서만 다음 설정을 적용하세요.
1) LAN에 대한 새 NetTCP 설정 적용:
Set-NetTCPSetting -SettingName DatacenterCustom, Datacenter -CongestionProvider DCTCP
Set-NetTCPSetting -SettingName DatacenterCustom, Datacenter -CwndRestart True
Set-NetTCPSetting -SettingName DatacenterCustom, Datacenter -ForceWS 비활성화
2) WAN의 경우:
Set-NetTCPSetting -SettingName InternetCustom, Internet -CongestionProvider CTCP
Set-NetTCPSetting -SettingName InternetCustom, Internet -DelayedAckTimeoutMs 50
Set-NetTCPSetting -SettingName InternetCustom, Internet -ForceWS 비활성화
3) TCP 스택 수준에서 네트워크 RSS 및 RSC 비활성화 네트워크 최적화 방법:
netsh int tcp show global
netsh int tcp set global RSS=Disabled
netsh int tcp set global RSC=Disabled
4) 또는 네트워크 카드 수준에서:
Get-NetAdapter | Set-NetAdapterAdvancedProperty -DisplayName “Recv Segment Coalescing(IPv4)” -DisplayValue “Disabled ” -NoRestart
Get-NetAdapter | Set-NetAdapterAdvancedProperty -DisplayName “Recv 세그먼트 병합(IPv6)” -DisplayValue “비활성화됨” -NoRestart
Get-NetAdapter | Set-NetAdapterAdvancedProperty -DisplayName “수신측 크기 조정” -DisplayValue “비활성화됨” –NoRestart
모든 가상 머신에 대해 vRSS 비활성화:
Get-VM | Set-VMNetworkAdapter -VrssEnabled $FALSE
5) 네트워크 카드에서 LSO(Large Send Offload) 비활성화:
Get-NetAdapter | Set-NetAdapterAdvancedProperty - DisplayName "대규모 전송 오프로드 버전 2(IPv4)" -DisplayValue "비활성화" -NoRestart
Get-NetAdapter | Set-NetAdapterAdvancedProperty -DisplayName "대규모 전송 오프로드 버전 2(IPv6)" -DisplayValue "비활성화" -NoRestart
Get- NetAdapter | 다시 시작 - NetAdapter
9 네트워크 어댑터 속성의 고급 탭에서 다음 옵션을 비활성화할 수도 있습니다.
Receive Segment Merging(IPv4/IPv6) = 비활성화됨
Large Send Offload v2(IPv4/IPv6) = 비활성화됨
이러한 TCP 스택 설정은 Windows Server 2019 네트워크 프로토콜 설정을 이전 Windows Server 버전과 유사하게 만듭니다.

위 내용은 Win10 Hyper-V 가상 머신의 네트워크 속도가 느린 경우 어떻게 해야 합니까? Win10 Hyper 가상 머신의 느린 네트워크 속도를 해결하는 방법의 상세 내용입니다. 자세한 내용은 PHP 중국어 웹사이트의 기타 관련 기사를 참조하세요!
 Windows 11에서 RAM을 자유롭게하는 방법May 05, 2025 am 06:01 AM
Windows 11에서 RAM을 자유롭게하는 방법May 05, 2025 am 06:01 AMWindows 11 성능 향상 : RAM을 확보하기위한 가이드 Windows 11 PC가 실망스러운 지연과 동결을 경험하고 있습니까? 낮은 RAM (임의의 액세스 메모리)이 범인이 될 수 있습니다. 이 안내서는 귀중한 RAM을 되 찾는 몇 가지 효과적인 방법을 제공합니다.
 내가 Windows PC를 닫지 않는 이유는 무엇입니까?May 05, 2025 am 03:03 AM
내가 Windows PC를 닫지 않는 이유는 무엇입니까?May 05, 2025 am 03:03 AM사무실을 떠날 때 PC 전원을 끄거나 잠을 자야합니까? 나는 몇 년 전에 전원을 멈추고 돌아 가지 않을 것입니다. 24/7/365를 계속 실행하는 이유는 다음과 같습니다. 내 과거의 수면 모드 습관 나는 본 적이 없다
 Acer Nitro v Gaming Laptop은 큰 할인이 있습니다.May 04, 2025 am 06:10 AM
Acer Nitro v Gaming Laptop은 큰 할인이 있습니다.May 04, 2025 am 06:10 AM##### Acer Nitro V 15 ANV15-51-51H9 Amazon은 현재 Acer Nitro v E-Sports Gaming Laptops를 판매하여 18%의 큰 할인을 즐기고 있습니다! 이 고성능 게임 노트북은 원래 가격이 849.99 달러이며 현재는 현재 $ 699.99이므로 놓치지 마십시오! 이 게임 노트북에는 강력한 하드웨어 구성이 장착되어있어 캐주얼 플레이어와 베테랑 게이머 모두 원활한 게임 경험을 얻을 수 있습니다. Intel Core i7-13620H 프로세서가 장착되어있어 부드러운 게임 작동 및 손쉬운 멀티 태스킹을 보장합니다. NVIDIA GEFORCE RTX 4050 노트북 GPU 194 AI TOPS, 지원 Advanced A
 오늘날 전용 :이 14 인치 HP 노트북은 단 170 달러에 불과합니다May 04, 2025 am 06:05 AM
오늘날 전용 :이 14 인치 HP 노트북은 단 170 달러에 불과합니다May 04, 2025 am 06:05 AMGreat Value HP 14 인치 노트북, 현재 $ 169.99에 불과합니다! 이 HP 14 인치 노트북은 원래 가격이 219.99 달러이며 현재 Best Buy는 $ 169.99로 $ 50를 절약합니다! Intel N150 프로세서, 4GB 메모리 및 128GB의 UFS 스토리지가 장착되어 있습니다. 1366x768 해상도 화면은 약간 구식이지만 매일 기본 작업을 처리하기에 충분합니다. Windows 11 Home Edition S Mode가 사전 설치되어 있으며 최대 11 시간의 배터리 수명이 있으며 이는 돈에 큰 가치가 있습니다. 이 노트북은 매일 웹 브라우징 및 사무실 사용에 적합합니다. 최대 3.6GHz의 쿼드 코어 프로세서 인 Intel N150 프로세서를 사용하고 6m가 있습니다.
 더 많은 가격 하이킹 및 화재 배터리 : 주간 라운드 업May 04, 2025 am 06:03 AM
더 많은 가격 하이킹 및 화재 배터리 : 주간 라운드 업May 04, 2025 am 06:03 AM기술 뉴스 라운드 업 : 리콜, 가격 변경 및 흥미 진진한 새로운 릴리스 이번 주 기술 뉴스에는 업데이트, 리콜 및 신제품 출시로 가득합니다. 하이라이트로 뛰어 들자 : 안전 먼저 : 리콜 및 업데이트 Baseus Power Bank 리콜 : Baseus
 Ifixit은 HP 노트북을보다 수리 할 수 있도록 돕고 있습니다May 04, 2025 am 12:53 AM
Ifixit은 HP 노트북을보다 수리 할 수 있도록 돕고 있습니다May 04, 2025 am 12:53 AM관련 ##### 삼성은 휴대 전화 수리를 방해합니다 Ifixit의 삼성과의 파트너십이 무너졌으며 삼성은 수리 상점이 고객 정보를 공유하도록 강요했다고한다. 블로그 게시물도 언급 한 기사 : "HP]는 새로운 배터리 교체 도구입니다. 작업 - 들어 올릴 때 여전히 배터리를 고수하도록 설계되었으며, 그 후 접어서 보관할 수 있습니다.
 이 100W USB-C BaseUsus 충전기는 45% 할인되었습니다May 04, 2025 am 12:52 AM
이 100W USB-C BaseUsus 충전기는 45% 할인되었습니다May 04, 2025 am 12:52 AMBaseus 100W 3 포트 USB-C 충전기 : 큰 가치! Baseus 100W 3 포트 USB-C 충전기는 동시에 최대 3 개의 장치에 대해 초고속 속도 충전을 제공합니다. 두 개의 USB-C 포트는 각각 100W 출력을 제공하는 반면, 하나의 USB-A 포트는 더 많은 호환성을 추가합니다. 작고 휴대용 디자인과 접이식 플러그는 여행에 적합합니다. 고급 냉각 시스템 및 지능형 전력 분배 기술은 안전하고 효율적인 충전을 보장합니다. Amazon Baseus 플래그십 스토어는 현재 큰 승진 상태입니다. Baseus 100W 3 포트 USB-C 충전기를 구매하면 2 개의 45W USB-C 충전기와 충전 케이블이 제공됩니다. 총 가격은 전용입니다
 Windows를 다른 드라이브로 전송하는 방법May 02, 2025 pm 02:01 PM
Windows를 다른 드라이브로 전송하는 방법May 02, 2025 pm 02:01 PM아마도 이전 하드 드라이브가 느려지고 실패하기 시작했을 수도 있고, 훨씬 더 많은 공간으로 파일을 디스크로 마이그레이션하려고 할 수도 있습니다. 창을 한 드라이브에서 다른 드라이브로 마이그레이션하는 데 많은 이유가 있으며


핫 AI 도구

Undresser.AI Undress
사실적인 누드 사진을 만들기 위한 AI 기반 앱

AI Clothes Remover
사진에서 옷을 제거하는 온라인 AI 도구입니다.

Undress AI Tool
무료로 이미지를 벗다

Clothoff.io
AI 옷 제거제

Video Face Swap
완전히 무료인 AI 얼굴 교환 도구를 사용하여 모든 비디오의 얼굴을 쉽게 바꾸세요!

인기 기사

뜨거운 도구

MinGW - Windows용 미니멀리스트 GNU
이 프로젝트는 osdn.net/projects/mingw로 마이그레이션되는 중입니다. 계속해서 그곳에서 우리를 팔로우할 수 있습니다. MinGW: GCC(GNU Compiler Collection)의 기본 Windows 포트로, 기본 Windows 애플리케이션을 구축하기 위한 무료 배포 가능 가져오기 라이브러리 및 헤더 파일로 C99 기능을 지원하는 MSVC 런타임에 대한 확장이 포함되어 있습니다. 모든 MinGW 소프트웨어는 64비트 Windows 플랫폼에서 실행될 수 있습니다.

메모장++7.3.1
사용하기 쉬운 무료 코드 편집기

Dreamweaver Mac版
시각적 웹 개발 도구

SublimeText3 Mac 버전
신 수준의 코드 편집 소프트웨어(SublimeText3)

SublimeText3 영어 버전
권장 사항: Win 버전, 코드 프롬프트 지원!




