Windows 10에서 파일을 삭제하기 위해 관리자 권한이 필요한 경우 어떻게 해야 합니까?
- WBOYWBOYWBOYWBOYWBOYWBOYWBOYWBOYWBOYWBOYWBOYWBOYWB앞으로
- 2024-02-10 11:40:211499검색
Windows 10을 사용하다 보면 파일을 삭제하기 위해 관리자 권한이 필요한 상황이 가끔 발생합니다. 이는 관리자 권한이 없거나 관리자 권한을 얻는 방법을 모르기 때문에 혼란을 야기합니다. 그렇다면 이런 상황에 직면했을 때 우리는 어떻게 해야 할까요? 이 기사에서는 PHP 편집자 Xinyi가 파일을 원활하게 삭제하고 작업을 더욱 편리하고 빠르게 만드는 데 도움이 되는 몇 가지 솔루션을 소개합니다.
Win10에서는 파일을 삭제하려면 관리자 권한이 필요합니다.
방법 1: "모든 권한" 권한을 확인하려면 사용자를 추가하세요
1. 가끔 파일을 삭제할 때 "폴더 액세스가 거부되었습니다"라는 메시지가 나타나서 사용할 수 없는 경우가 있습니다. 파일을 삭제하려면.
2. 먼저 관리자 권한을 얻어야 합니다. 먼저 삭제할 수 없는 폴더를 마우스 오른쪽 버튼으로 클릭한 다음 "속성"을 클릭합니다.
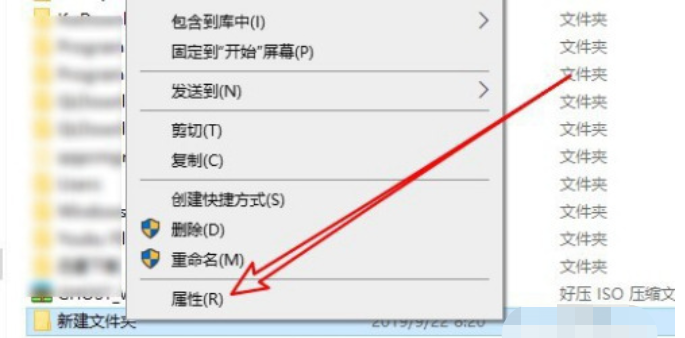
3. 팝업 폴더 속성 창 상단의 "보안"을 클릭하세요.
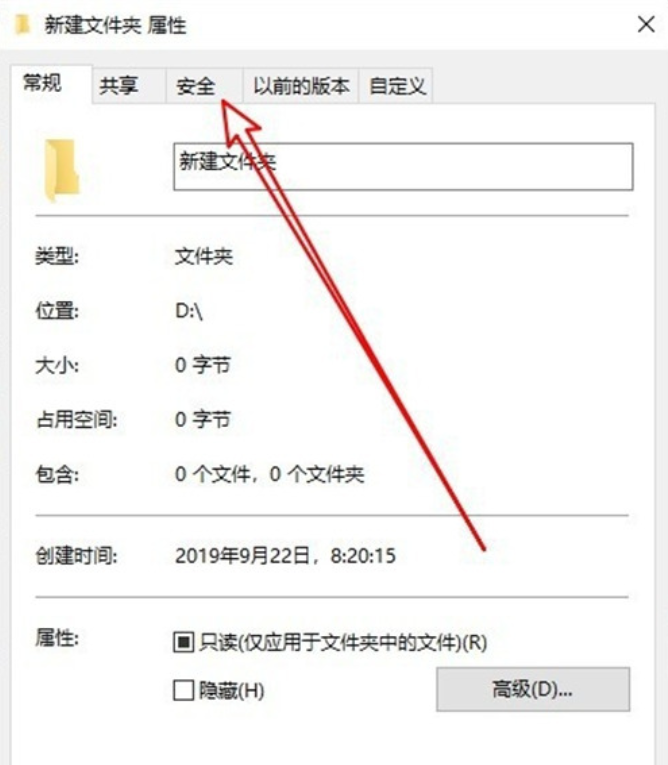
4. 그런 다음 보안 인터페이스에서 "편집"을 클릭하세요.
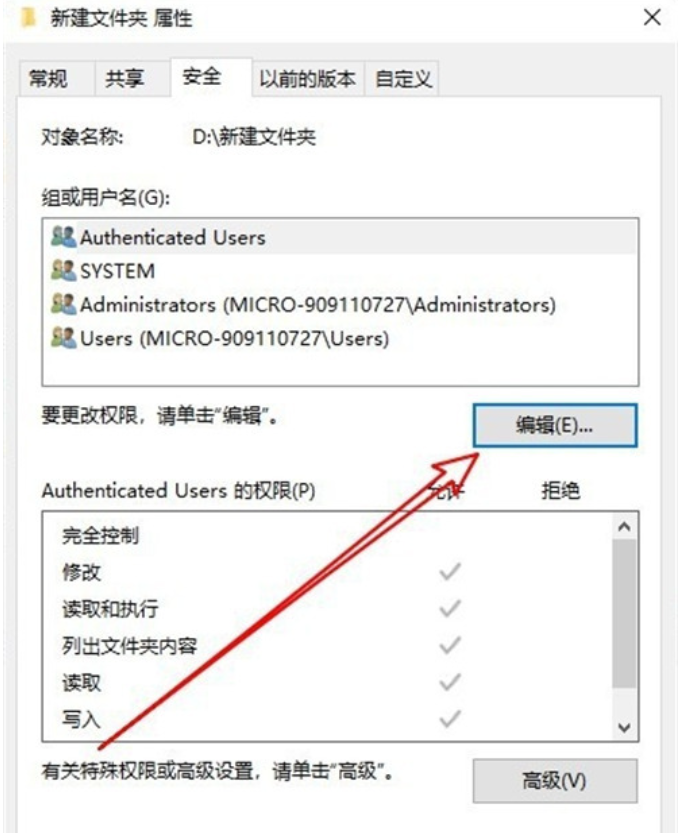
5. 열린 파일 편집 권한 창에서 "추가"를 클릭하세요.
6. 그러면 "사용자 또는 그룹 선택"이 팝업되고 아래에 "관리자"를 입력한 다음 "이름 확인"을 클릭하세요.
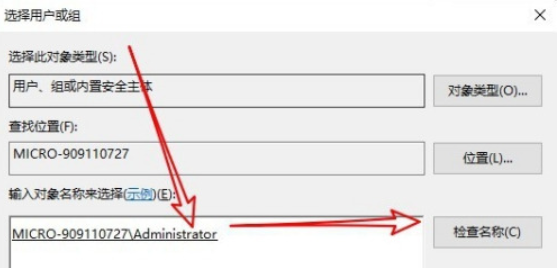
7. 그런 다음 파일 편집 권한 창으로 돌아가서 방금 추가한 "관리자" 사용자를 클릭하여 선택한 다음 아래의 "모든 권한"을 선택한 다음 마지막으로 확인을 클릭하여 폴더를 삭제합니다.
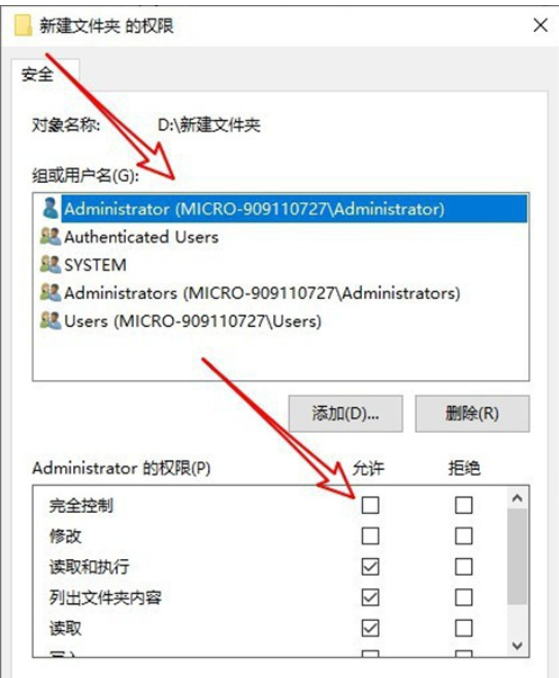
방법 2: 명령을 사용하여 시스템 구성으로 들어가
1을 삭제합니다. 먼저 "win+r"을 눌러 실행 표시줄을 연 다음 "msconfig"를 입력하고 확인을 클릭합니다.
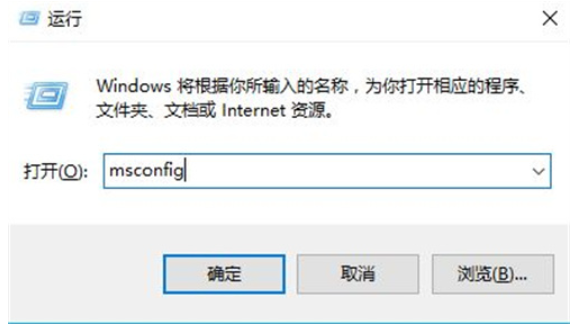
2. '시스템 구성' 페이지가 나타나면 위의 '가이드'를 클릭하세요.
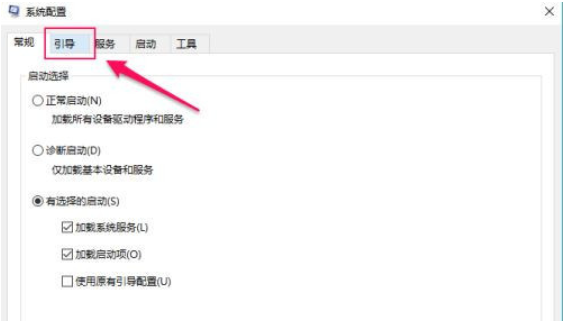
3. 그런 다음 "안전 부팅"을 선택하고 확인을 클릭합니다.
4. 그러면 "다시 시작"을 클릭하고 컴퓨터가 다시 시작되어 안전 모드로 들어갈 때까지 기다립니다.
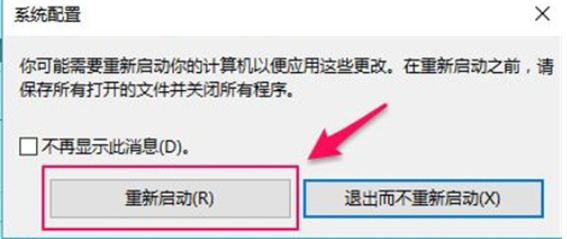
5. 바탕화면에 진입한 후 "win+e"를 눌러 파일 탐색기를 엽니다.

6. 삭제해야 하는 파일을 찾아 마우스 오른쪽 버튼을 클릭하여 삭제합니다.
7. 마지막으로 안전 모드를 종료하면 다시 시작하면 삭제된 폴더가 사라집니다.
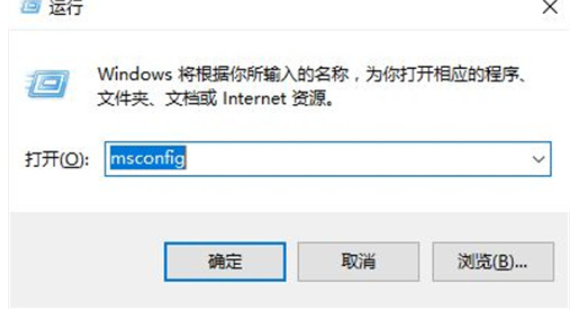
위 내용은 Windows 10에서 파일을 삭제하기 위해 관리자 권한이 필요한 경우 어떻게 해야 합니까?의 상세 내용입니다. 자세한 내용은 PHP 중국어 웹사이트의 기타 관련 기사를 참조하세요!

