노트북이 USB 플래시 드라이브를 인식하지만 USB 플래시 드라이브를 표시하지 않습니다.
- WBOYWBOYWBOYWBOYWBOYWBOYWBOYWBOYWBOYWBOYWBOYWBOYWB앞으로
- 2024-02-10 10:30:361758검색
php editor 스트로베리는 노트북이 U 디스크를 인식하지 못하고 표시하지 않는 문제를 해결하는 방법을 소개하겠습니다. 컴퓨터를 사용할 때 USB 플래시 드라이브를 삽입한 후 컴퓨터가 인식하지 못하고 USB 플래시 드라이브가 표시되지 않는 경우가 있습니다. 이 상황은 드라이버 문제, 하드웨어 오류, 시스템 설정 등 다양한 이유로 인해 발생할 수 있습니다. 이 문서에서는 USB 플래시 드라이브가 정상적으로 표시되고 사용될 수 있도록 이 문제를 해결하는 데 도움이 되는 몇 가지 솔루션을 제공합니다.

일일 배경화면 · 길게 눌러 저장

많은 친구들도 이 문제를 겪은 적이 있을 것입니다. 아래와 같이 정상적으로 U 디스크를 자동으로 인식해야 하는 드라이브 문자가 표시되지 않습니다
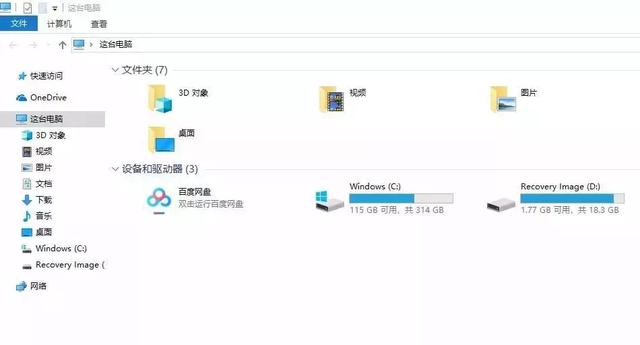

그렇다면 컴퓨터가 U 디스크를 인식하지 못하는 경우 어떻게 해야 할까요? Xiaobai가 Windows 10 시스템을 예로 들어 컴퓨터가 USB 플래시 드라이브를 인식하지 못하는 문제를 해결하는 방법을 공유해 보겠습니다!

먼저 U 디스크를 삽입하고 안내음이 들리지 않는지 확인한 후 착용하세요. U 디스크를 테스트하고 배제하기 위해 다른 컴퓨터를 사용하십시오. 디스크 자체가 손상되었을 수 있습니다.
먼저 마우스를 삽입하여 인터페이스가 정상적인지 테스트할 수 있습니다.
마우스 및 기타 USB 주변 장치를 사용할 수 없는 경우 BIOS에서 컴퓨터의 USB 포트가 비활성화되어 있음을 의미합니다. BIOS를 기본값으로 복원하거나 BIOS에서 USB 옵션을 수정하여 USB 인터페이스를 효과적으로 만들 수 있습니다. .ThinkPad E490을 예로 들어 보겠습니다.
방법 1: BIOS 기본값 복원1. lenovo 로고가 표시되면 [F2]를 계속 눌러 BIOS 설정으로 들어갑니다.
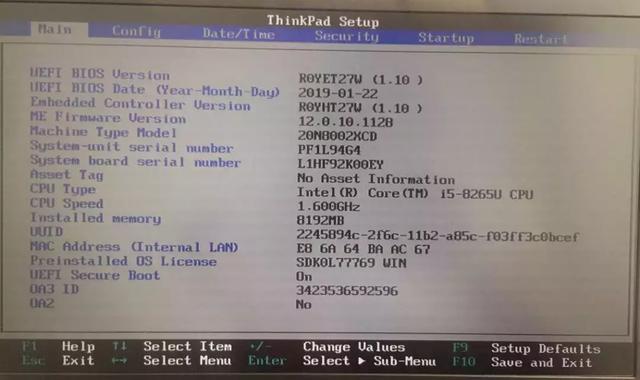
2. [예]를 선택합니다. F10을 눌러 설정을 저장하고 다시 시작합니다.
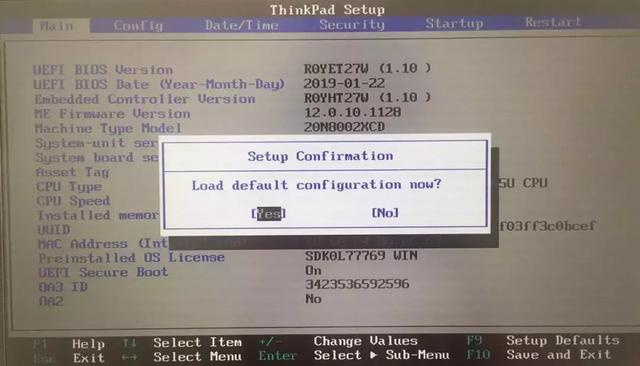 방법 2: BIOS에서 USB 포트를 활성화합니다
방법 2: BIOS에서 USB 포트를 활성화합니다1. 컴퓨터를 다시 시작하고 lenovo 로고가 표시되면 [F2]를 계속 누르고 BIOS 설정으로 들어간 후 [보안]-[I/O 포트 액세스]를 선택합니다. Enter
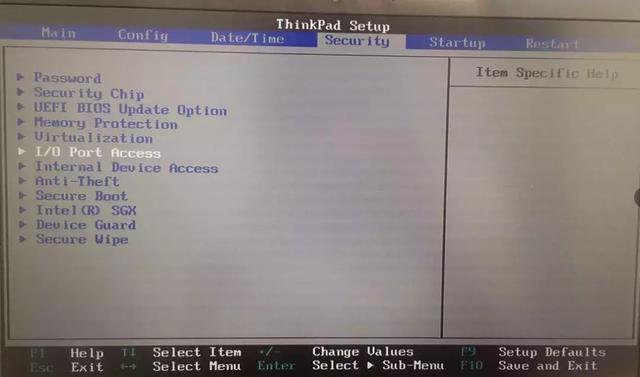
를 누르세요. 2. [USB 포트]를 선택하고 - [활성화]로 설정합니다. - F10을 눌러 설정을 저장하고 다시 시작합니다.
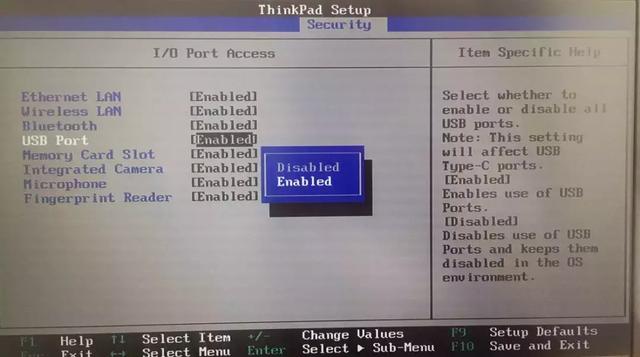 USB 플래시 드라이브를 삽입하면 알림음이 들리며, 다른 컴퓨터에서도 사용할 수 있습니다. 방법 1: 장치를 다시 활성화합니다
USB 플래시 드라이브를 삽입하면 알림음이 들리며, 다른 컴퓨터에서도 사용할 수 있습니다. 방법 1: 장치를 다시 활성화합니다1. [Win+R]을 누르고 [장치 관리자]
를 클릭합니다.
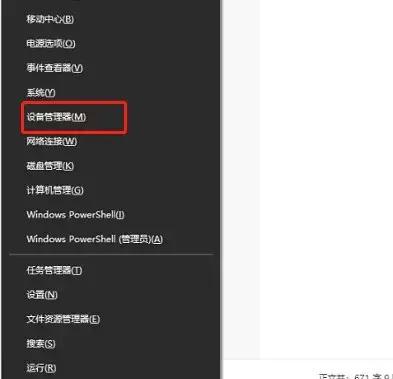
2 [범용 직렬 버스 컨트롤러]-[USB 대용량 저장 장치]-[장치 활성화]
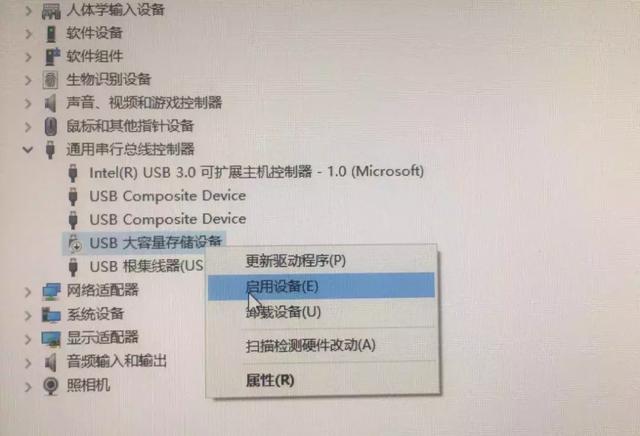 방법 2: 디스크 다시 검색
방법 2: 디스크 다시 검색1을 선택합니다. [Win+X]-[디스크 관리]
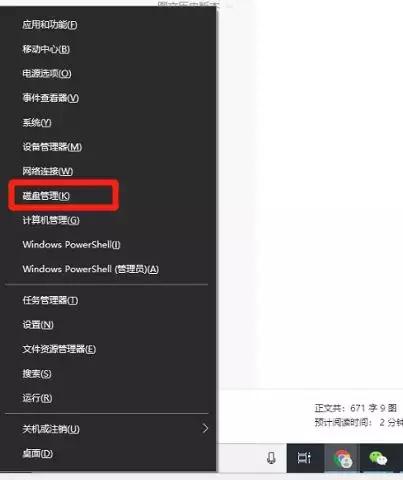
2. 각 디스크 선택 - [작업] - [디스크 재검사]
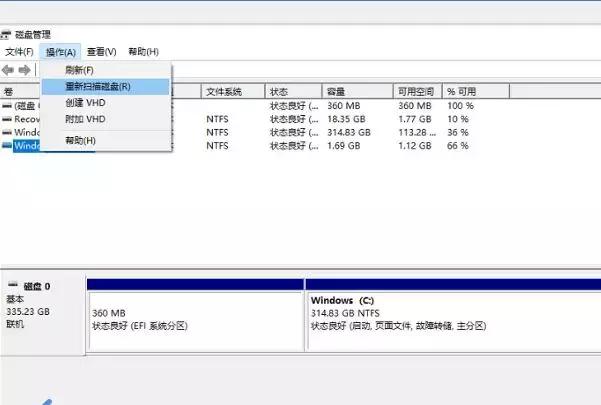 U 디스크를 삽입하면 소리가 나지만 드라이버가 성공적으로 설치되지 않습니다.
U 디스크를 삽입하면 소리가 나지만 드라이버가 성공적으로 설치되지 않습니다. 1. R] - [장치 관리자] 동시에 ]-[범용 직렬 버스 컨트롤러]
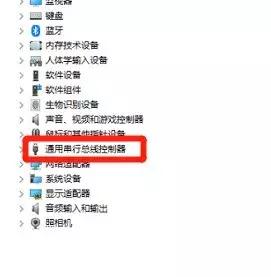
2. [USB 대용량 저장 장치]를 선택한 후 마우스 오른쪽 버튼을 클릭하고 [장치 제거]를 선택한 후 다시 시작하세요. 컴퓨터를 설치하고 드라이버를 다시 설치하세요.
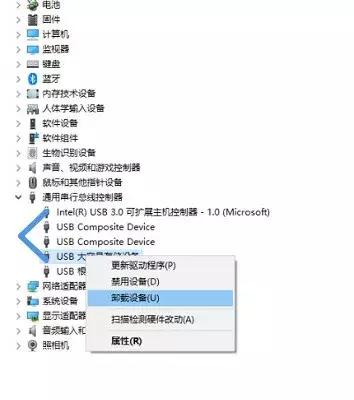
위 내용은 노트북이 USB 플래시 드라이브를 인식하지만 USB 플래시 드라이브를 표시하지 않습니다.의 상세 내용입니다. 자세한 내용은 PHP 중국어 웹사이트의 기타 관련 기사를 참조하세요!

