Linux 디스크 파티션 문제를 쉽게 해결하세요! 파티션을 완전히 제거하는 데 도움이 되는 7가지 방법
- 王林앞으로
- 2024-02-10 08:36:161157검색
Linux 사용자로서 파일 시스템의 관리 및 사용을 보장하기 위해 디스크를 파티션해야 하는 경우가 많습니다. 그러나 때로는 특별한 기술과 도구가 필요한 특정 파티션을 제거해야 하는 경우도 있습니다. 이 문서에서는 Linux에서 파티션을 완전히 제거하여 시스템을 더욱 효율적이고 안정적으로 만드는 데 도움이 되는 7가지 방법을 소개합니다.
경고!
파티션을 삭제하면 데이터가 손실됩니다. 파티션 작업을 할 때마다 데이터를 백업하십시오. 약간의 오타나 미끄러짐으로 인해 비용이 많이 들 수 있습니다. 우리가 경고하지 않았다고 말하지 마세요!
GParted를 사용하여 디스크 파티션 삭제(GUI 방식)
데스크톱 Linux 사용자는 GUI 기반 도구를 사용하면 더 편안하고 더 안전하다고 느낄 수 있습니다. Linux에는 파티션을 관리할 수 있는 여러 도구가 있습니다. 배포판에 따라 이러한 도구 중 하나 이상이 시스템에 설치되어 있을 수 있습니다. 이 튜토리얼에서는 GParted를 사용하겠습니다. 사용이 매우 간단하고 직관적인 인기 있는 오픈 소스 도구입니다.
첫 번째 단계는 시스템에 아직 GParted가 없는 경우 GParted를 설치하는 것입니다. 배포판의 소프트웨어 센터에서 찾을 수 있습니다.
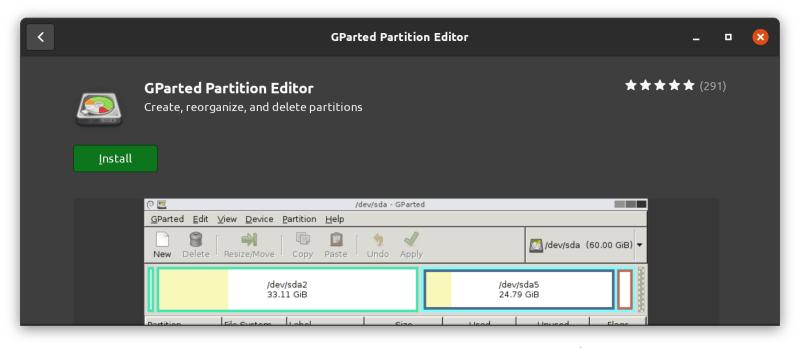
또는 배포판의 패키지 관리자를 사용하여 설치할 수도 있습니다. Debian 및 Ubuntu 기반 Linux 배포판에서는 apt install 명령을 사용할 수 있습니다.
으아악설치가 완료되면 GParted를 열어보겠습니다. 디스크 파티션을 다루고 있으므로 루트 액세스가 필요합니다. 인증을 요청하고 일단 열리면 다음과 유사한 창이 표시됩니다:
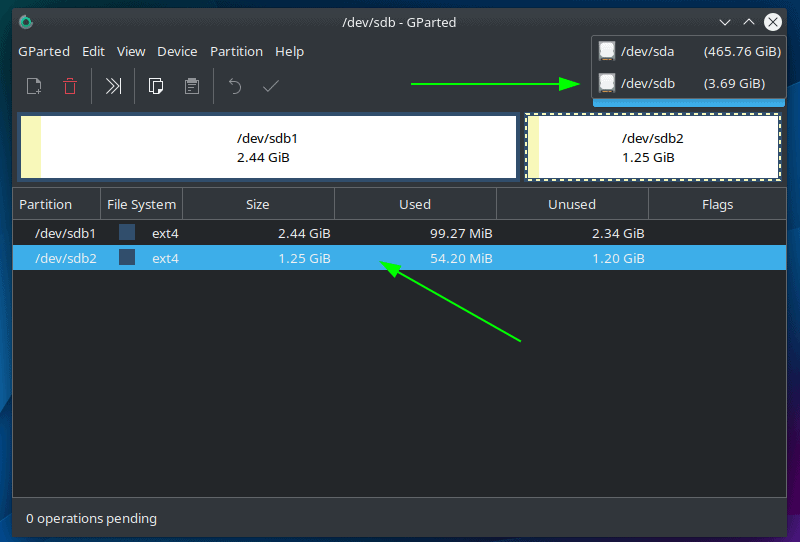
오른쪽 상단에서 디스크를 선택하고 아래에서 삭제하려는 파티션을 선택할 수 있습니다.
다음으로, 파티션 메뉴에서 "삭제" 옵션을 선택하세요:
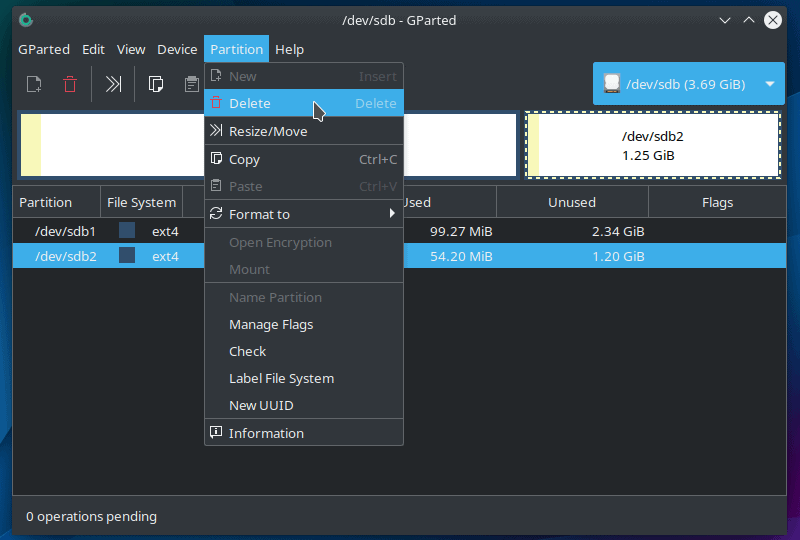
이 프로세스는 파티션 테이블을 다시 작성할 때까지 완료되지 않습니다. 이는 변경 사항을 확인하기 전에 검토할 수 있는 옵션을 제공하는 보안 조치입니다.
완료하려면 도구 모음에 있는 "모든 작업 적용" 버튼을 클릭한 다음 확인 메시지가 나타나면 "적용"을 클릭하세요. 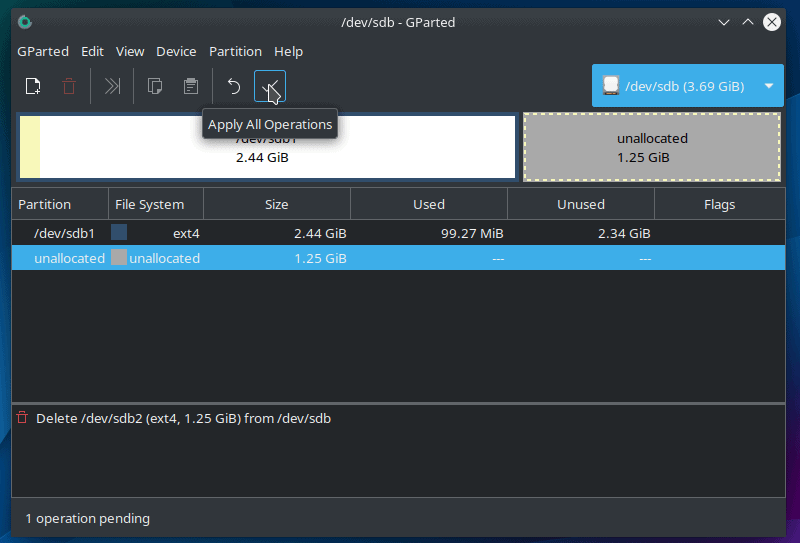
"적용"을 클릭하면 진행률 표시줄과 모든 작업이 성공했다는 결과 메시지가 표시됩니다. 이 메시지와 기본 창을 닫고 파티션이 디스크에서 완전히 삭제된 것으로 간주할 수 있습니다.
이제 GUI 접근 방식을 알았으니 명령줄로 넘어가겠습니다.
fdisk 명령을 사용하여 파티션 삭제(CLI 방법)
거의 모든 Linux 배포판에는 기본적으로 fdisk가 함께 제공됩니다. 오늘 이 도구를 사용해 보겠습니다. 가장 먼저 알아야 할 것은 삭제하려는 파티션이 어떤 장치에 할당되어 있는지입니다. 이렇게 하려면 터미널에 다음을 입력하세요:
으아악이렇게 하면 시스템의 모든 드라이브와 파티션은 물론 할당된 장치도 인쇄됩니다. 이것이 작동하려면 루트 액세스가 필요합니다.
이 예에서는 아래와 같이 두 개의 파티션이 있는 USB 드라이브를 사용합니다.
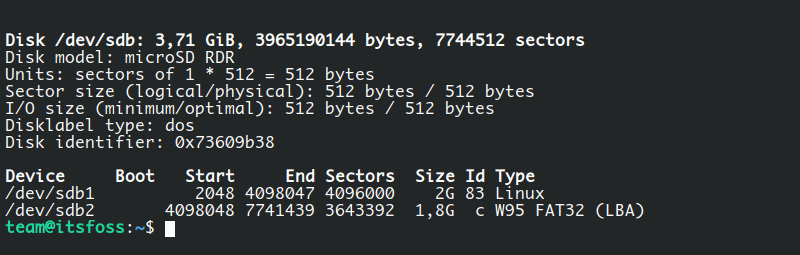
시스템에 할당된 장치는 /sdb이며, 여기에는 sdb1과 sdb2라는 두 개의 파티션이 있습니다. 이제 이러한 파티션이 포함된 장치를 확인했으므로 fdisk와 장치 경로를 사용하여 시작할 수 있습니다.
으아악명령 모드에서 fdisk가 시작됩니다. 언제든지 m을 눌러 옵션 목록을 볼 수 있습니다.
그런 다음 p를 입력하고 Enter를 눌러 파티션 정보를 보고 올바른 장치를 사용하고 있는지 확인하십시오. 잘못된 장치를 사용하는 경우 q 명령을 사용하여 fdisk를 종료하고 다시 시작할 수 있습니다.
이제 d를 입력하여 파티션을 삭제하면 즉시 "장치" 열에 나열된 번호에 해당하는 파티션 번호(이 경우 1과 2)를 묻습니다(아래 스크린샷 참조). 또한 현재 파티션 테이블에 따라 달라집니다.
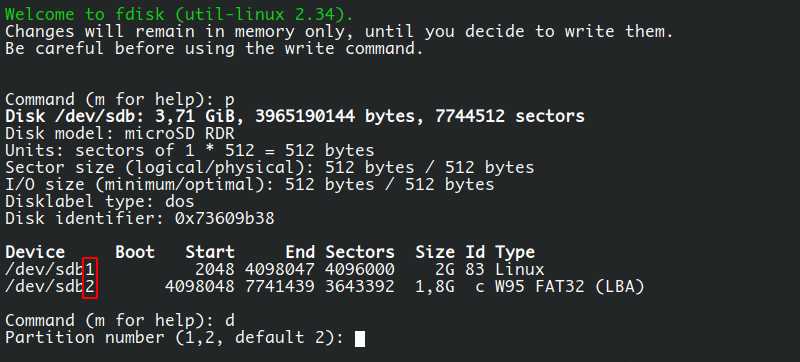
2를 입력하고 Enter를 눌러 두 번째 파티션을 삭제해 보겠습니다. "파티션 2가 삭제되었습니다"라는 메시지가 표시되지만 실제로는 삭제되지 않았습니다. fdisk에는 파티션 테이블을 다시 작성하고 변경 사항을 적용하는 단계도 필요합니다. 보시다시피 이것이 완전한 네트워크입니다.
이러한 변경 사항을 영구적으로 적용하려면 w를 입력하고 Enter 키를 눌러야 합니다. 추가 확인은 요청되지 않았습니다.
그 후에는 다음과 같은 피드백이 표시됩니다.

现在,使用
sudo fdisk --list /dev/sdb
查看该设备的当前分区表,你可以看到第二个分区已经完全消失。你已经完成了使用终端和 fdisk 命令来删除你的分区。成功了!
通过本文,我们学习了七种不同的方法来卸载Linux分区,包括使用fdisk、parted、mkfs等命令,以及使用GParted、KDE Partition Manage等图形工具来快速、轻松地完成磁盘分区操作。无论你是新手还是老手,都可以通过这些方法很容易地卸载Linux分区,更好地管理你的磁盘空间。让我们动手实践吧,享受Linux给我们带来的便利和高效!
위 내용은 Linux 디스크 파티션 문제를 쉽게 해결하세요! 파티션을 완전히 제거하는 데 도움이 되는 7가지 방법의 상세 내용입니다. 자세한 내용은 PHP 중국어 웹사이트의 기타 관련 기사를 참조하세요!

