PHP 편집자는 Apple Asus win11 컴퓨터의 지문을 사용할 수 없다는 사실을 발견했습니다. 이는 혼란스럽습니다. 지문인식은 편리하고 빠른 잠금해제 방법으로, 정상적으로 작동하지 않을 경우 사용자에게 많은 불편을 초래할 수 있습니다. 이러한 상황이 발생하면 시도해 볼 수 있는 몇 가지 해결 방법이 있습니다. 이 문서에서는 ASUS win11 컴퓨터에서 지문 인식을 사용할 수 없는 문제를 해결하는 데 도움이 되는 몇 가지 일반적인 솔루션을 소개합니다.
ASUS win11 컴퓨터에 지문 인식을 추가하는 방법
1. 작업 표시줄에서 [Windows 시작 로고]를 클릭한 다음 모든 응용 프로그램에서 [설정]을 찾아 클릭합니다.

설정 창에서 왼쪽의 [계정]을 선택하고 오른쪽의 [로그인 옵션(Windows Hello, 보안 키, 비밀번호, 동적 잠금)]을 선택합니다.

2. Windows Hello) )]를 선택한 후 [설정]을 클릭하세요.
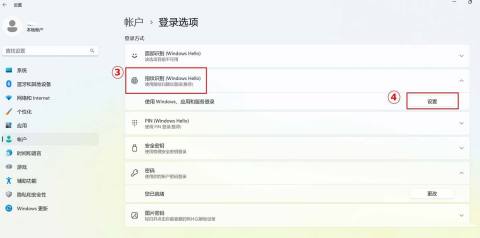
3. Windows Hello 설치 프로그램 창에서 [시작]을 클릭하세요.
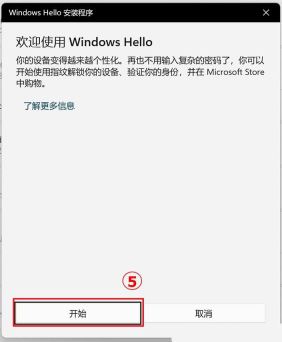
4. 본인 확인을 위해 PIN 코드를 입력하세요.
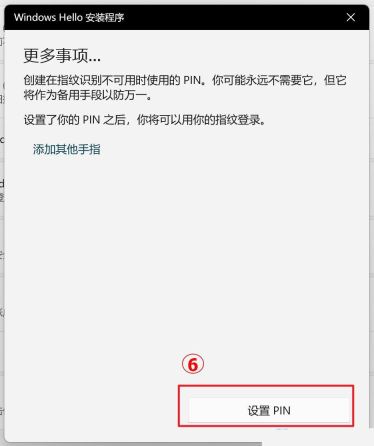
안내에 따라 PIN 코드를 설정하세요

5. 손가락을 깨끗하고 건조하게 유지하고 한 손가락으로 지문 판독기를 터치하세요.
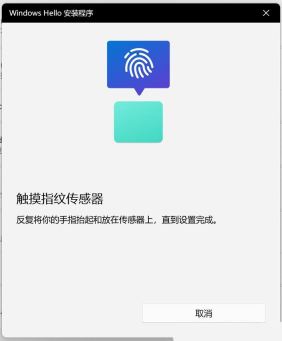
6. 화면의 지시에 따라 손가락을 반복해서 뗀 후 지문 판독기를 다시 터치하세요.

7. 지문 판독기를 다양한 손가락 각도로 반복해서 터치하여 지문의 가장자리를 캡처해 보세요. 지문인식이 완료되었으니 [닫기]를 눌러주세요.
9. 지문 로그인이 설정되었습니다. 여기에는 [다른 손가락 추가] 옵션도 있으며, 다른 손가락의 지문 인식을 설정할 수 있습니다.

위 내용은 ASUS win11 컴퓨터의 지문을 사용할 수 없으면 어떻게 해야 합니까? Asus win11 컴퓨터 지문 인식 추가의 상세 내용입니다. 자세한 내용은 PHP 중국어 웹사이트의 기타 관련 기사를 참조하세요!
 AMD CPU가 있고 PBO를 사용하고 있습니까? 당신은 놓치고 있습니다Apr 12, 2025 pm 09:02 PM
AMD CPU가 있고 PBO를 사용하고 있습니까? 당신은 놓치고 있습니다Apr 12, 2025 pm 09:02 PMRyzen의 잠재력 잠금 해제 : Procision Boost Overdrive에 대한 간단한 안내서 (PBO) 새 PC를 오버 클럭하는 것은 어려워 보일 수 있습니다. 성과 이익이 애매 모호하다고 느낄 수 있지만 잠재적 인 미개척을 떠나는 것은 훨씬 매력적입니다. 다행히도 AMD Ryzen Processo
 새로운 게임 PC를 구입 했습니까? 이러한 화려한 실수를하지 마십시오Apr 12, 2025 am 06:10 AM
새로운 게임 PC를 구입 했습니까? 이러한 화려한 실수를하지 마십시오Apr 12, 2025 am 06:10 AM새로운 게임 PC를 설정하는 것은 스릴이지만 기술 전문가조차도 비용이 많이 드는 실수를 저지를 수 있습니다. 부드러운 게임 경험을 피할 수있는 몇 가지 일반적인 함정이 있습니다. 1. GPU 대신 마더 보드의 디스플레이 출력 사용 빈번한 기술 지원 que
 Microsoft의 다음 Windows API 변경으로 일부 앱이 중단됩니다Apr 12, 2025 am 06:07 AM
Microsoft의 다음 Windows API 변경으로 일부 앱이 중단됩니다Apr 12, 2025 am 06:07 AMWindows API에 대한 Microsoft의 다가오는 변경으로 인해 특정 응용 프로그램이 기능을 작동시키지 않습니다. GitHub 검색은 OpenHab 클라이언트 및 비공식 포켓을 포함하여 영향을받는 맵 API를 사용하는 제한된 수의 소규모 프로젝트가
 Microsoft 365 Service Algage Locks Off Off Off Off Off Off 앱Apr 12, 2025 am 06:06 AM
Microsoft 365 Service Algage Locks Off Off Off Off Off Off 앱Apr 12, 2025 am 06:06 AMMicrosoft 365 가족 서비스 중단은 사무실 제품군 액세스에 영향을 미칩니다. Microsoft 365 가족 가입자에게 영향을 미치는 광범위한 정전으로 인해 많은 사람들이 사무실 응용 프로그램에 액세스 할 수 없었습니다. Microsoft는 문제를 인정하지만 해상도는 SE를 취할 수 있습니다.
 노트북 배터리 수명을 향상시키기위한 5 개의 Windows 설정Apr 12, 2025 am 06:04 AM
노트북 배터리 수명을 향상시키기위한 5 개의 Windows 설정Apr 12, 2025 am 06:04 AMWindows 노트북 배터리 배터리가 원하는 것보다 빠르게 배출됩니까? 걱정하지 마십시오. Windows의 내장 전력 관리 기능에 대한 몇 가지 간단한 조정으로 수명을 크게 연장 할 수 있습니다. Singl에서 노트북의 배터리 수명을 최대화하는 방법은 다음과 같습니다.
 Windows 11 데스크톱을보다 미니멀하게 만드는 6 개의 설정Apr 12, 2025 am 03:01 AM
Windows 11 데스크톱을보다 미니멀하게 만드는 6 개의 설정Apr 12, 2025 am 03:01 AMWindows 데스크탑을 간소화하십시오 : 미니멀리즘 가이드 바로 가기와 고정 된 앱으로 넘치는 혼란스러운 데스크탑은 생산성과 시각적 매력을 방해 할 수 있습니다. 다행히 Windows는 미니멀리스트 WO를 달성하기위한 광범위한 사용자 정의 옵션을 제공합니다.
 사용해야 할 VLC 미디어 플레이어의 6 개의 숨겨진 기능Apr 11, 2025 am 06:08 AM
사용해야 할 VLC 미디어 플레이어의 6 개의 숨겨진 기능Apr 11, 2025 am 06:08 AMVLC 미디어 플레이어의 숨겨진 파워 잠금 해제 : 기본 재생을 넘어서 무료 및 오픈 소스 미디어 플레이어 인 VLC Media Player는 기본 오디오 및 비디오 재생 이상의 것을 제공합니다. 이 기사는 덜 알려져 있지만 믿을 수 없을 정도로 유용한 F 중 일부를 강조합니다.
 프레임 워크 '의 노트북 12 사전 주문은 오늘 시작하지만 미국에서는 그렇지 않습니다.Apr 11, 2025 am 06:02 AM
프레임 워크 '의 노트북 12 사전 주문은 오늘 시작하지만 미국에서는 그렇지 않습니다.Apr 11, 2025 am 06:02 AM프레임 워크의 매우 기대되는 프레임 워크 랩톱 12는 이제 선주문이 가능합니다 (미국 제외). 이 작고 수리 가능한 노트북은 엔트리 레벨 시장을 재정의하는 것을 목표로합니다. 그러나 미국 고객은 관세 조정으로 인해 지연에 직면하여


핫 AI 도구

Undresser.AI Undress
사실적인 누드 사진을 만들기 위한 AI 기반 앱

AI Clothes Remover
사진에서 옷을 제거하는 온라인 AI 도구입니다.

Undress AI Tool
무료로 이미지를 벗다

Clothoff.io
AI 옷 제거제

AI Hentai Generator
AI Hentai를 무료로 생성하십시오.

인기 기사

뜨거운 도구

VSCode Windows 64비트 다운로드
Microsoft에서 출시한 강력한 무료 IDE 편집기

SublimeText3 Linux 새 버전
SublimeText3 Linux 최신 버전

ZendStudio 13.5.1 맥
강력한 PHP 통합 개발 환경

SublimeText3 영어 버전
권장 사항: Win 버전, 코드 프롬프트 지원!

Atom Editor Mac 버전 다운로드
가장 인기 있는 오픈 소스 편집기






