하드 디스크를 사용하여 Mac에 시스템을 설치하는 방법(하드 디스크를 사용하여 Mac에 시스템을 설치하는 방법)
PHP 편집자 Xiaoxin이 하드 드라이브를 사용하여 Mac 시스템을 설치하는 방법을 소개합니다. 일반적으로 USB 플래시 드라이브나 광학 드라이브를 사용하여 시스템을 설치하지만 때로는 이러한 장치가 불편하거나 사용 불가능할 수 있습니다. 이 경우 하드 디스크를 사용하여 시스템을 설치하는 것이 좋습니다. 다음으로, 설치 과정을 쉽게 완료할 수 있도록 하드 디스크에 시스템을 설치하는 단계를 자세히 소개합니다. 한 번 보자!
Apple Mac 노트북에 win10 듀얼 시스템을 설치하는 방법|Macbook 컴퓨터에 win10을 설치하는 방법 USB 플래시 드라이브_Baidu...
Mac에서 USB 플래시 드라이브를 사용할 경우 먼저 USB 플래시 드라이브를 열고 컴퓨터에 삽입하세요. . Windows 설치 디스크를 사용하려면 먼저 Windows 10 이미지를 설치해야 합니다. 설치 이미지를 이미 다운로드한 경우, 앱 스토어에서 직접 ISO 다운로드 이미지를 검색할 수도 있습니다. USB 플래시 드라이브를 Mac에 삽입한 후 반드시 USB 플래시 드라이브를 켜십시오. 그렇지 않으면 컴퓨터가 시작되지 않을 수 있습니다.
Apple 컴퓨터를 사용하여 Win10 이미지 파일을 다운로드하거나 USB 플래시 드라이브에 복사할 수 있습니다. 네트워크 연결이 양호한지 확인하세요. 컴퓨터를 연결한 후 Dock에서 Launchpad를 클릭하고 다른 옵션을 선택하세요.
Win10 시스템을 설치하기 전에 주의해야 할 몇 가지 준비 사항이 있습니다. 먼저, 2016년 이후 모델이라면 모델에 관계없이 Apple 컴퓨터를 소유하고 있는지 확인하세요. 둘째, Win10 이미지 파일을 미리 다운로드 받으세요. 마지막으로 컴퓨터 전원이 충분하고 네트워크가 열려 있는지 확인하세요. 이렇게 준비하면 원활한 설치가 보장됩니다.
Mac 외장 하드 드라이브에 Linux를 설치하는 방법은 무엇입니까?
먼저 공식 웹사이트에서 Ubuntu 데스크탑 설치 이미지를 다운로드해야 합니다. 64비트 데스크톱 버전을 선택하세요. 이 버전은 Mac을 포함한 대부분의 최신 장치에서 작동합니다. BIOS 또는 EFI 모드를 사용하여 부팅하면 이미지가 정상적으로 실행됩니다. Mac 이미지와 달리 BIOS 모드에서만 부팅할 수 있습니다. 이는 Mac이 BIOS 부팅만 지원하도록 특별히 설계되었지만 EFI 모드를 통해 정상적으로 부팅되도록 할 수 있기 때문입니다.
먼저 컴퓨터를 켜고 다운로드한 vmware fusion 가상 머신 소프트웨어를 찾으세요. 소프트웨어를 연 후 위의 파일을 클릭하고 새로 만들기를 선택합니다. 열리는 CD 추가 마법사 페이지에서 CD에서 설치를 선택합니다.
Mac에서 Ubuntu 시스템 이미지를 다운로드하는 것은 매우 쉽습니다. 최신 버전은 Kylin이며 완전히 무료로 다운로드할 수 있습니다. Ubuntu 공식 웹사이트(http://ubuntu.com)에 접속하여 다운로드 주소를 얻을 수 있습니다. 또한 Parallels Desktop 가상 머신 소프트웨어를 사용하는 경우 다양한 시스템 다운로드 옵션도 제공되며 소프트웨어에서 최신 버전의 Ubuntu를 직접 다운로드할 수 있습니다. 시스템 안정성과 보안을 위해 설치 전 최신 버전을 다운로드하는 것이 좋습니다.
완전히 가능하지만 듀얼 시스템 설치를 권장합니다. Apple의 장점은 시스템에 있으므로 Linux로 완전히 전환하는 것은 권장되지 않습니다. 설치 단계는 다음과 같습니다. Mac 하드 드라이브를 분할하고 유틸리티 폴더를 열고 디스크 유틸리티를 선택합니다.
Mac에서 Ubuntu 시스템 이미지를 다운로드하는 것은 매우 간단하며 시스템의 최신 버전은 완전히 무료인 Kylin입니다. Parallels Desktop 소프트웨어를 통해 다양한 시스템을 직접 다운로드하거나 Ubuntu 공식 웹사이트에서 최신 버전을 다운로드할 수 있습니다. 다운로드 주소는 http:// 입니다. (설치 전 Ubuntu 웹사이트에서 최신 버전을 다운로드하는 것을 권장합니다.
다음 단계에 따라 USB 디스크 Linux 라이브 시스템 생성을 완료하고 모바일 하드에 설치할 수 있습니다. 디스크: 1. 필요한 Linux 배포 ISO 이미지 파일을 다운로드하고 USB 플래시 드라이브와 모바일 하드 디스크가 컴퓨터에 연결되어 있는지 확인합니다. 2. 특수 소프트웨어(예: Rufus)를 사용하여 ISO 이미지 파일을 USB 플래시 드라이브에 기록하여 부팅 가능한 USB 플래시 드라이브 Linux 시스템을 만듭니다. 3. 컴퓨터를 끄고 USB 플래시 드라이브와 모바일 하드 디스크를 동시에 삽입하십시오. 4. USB 플래시 드라이브에서 부팅을 선택하려면 부팅할 때 Alt 키(또는 컴퓨터 모델에 따라 F12와 같은 다른 키)를 길게 누릅니다. 5. USB 디스크 Linux 시스템에 진입한 후 설치 마법사의 지시에 따라 모바일 하드 디스크를 설치 대상으로 선택합니다. 6. Linux 시스템의 설치 프로세스를 완료한 후 계속해서 Alt 키를 눌러 부팅하고 모바일 하드 디스크를 선택하여 시작합니다. 7. 시스템이 모바일에서 이동됩니다

Mac 컴퓨터에 듀얼 시스템을 설치하는 방법
먼저 Parallels Desktop 소프트웨어를 다운로드하여 설치해야 합니다. 설치를 완료한 후 소프트웨어에서 새 가상 머신 운영 체제를 생성하고 새 시스템에 진입한 후 Windows를 설치하도록 선택할 수 있습니다.
먼저 Boot Camp Assistant를 열고 계속 옵션을 클릭하세요. WIN 시스템 U 디스크를 삽입하고 Apple에서 최신 Windows 지원 소프트웨어를 다운로드하도록 선택한 다음 계속을 클릭하고 시스템이 자동으로 Windows 드라이버를 U 디스크에 다운로드할 때까지 기다립니다. Windows 지원 파일이 다운로드될 때까지 기다린 후 종료 옵션을 클릭하세요.
1단계: 데이터 백업 듀얼 시스템을 설치하기 전에 Mac 컴퓨터에 있는 중요한 데이터를 백업해야 합니다. 설치 과정에서 일부 오류가 발생하여 파일이 손실될 수 있기 때문입니다. 외장 하드 드라이브를 사용하여 데이터를 백업하거나 iCloud와 같은 온라인 저장 서비스를 사용하여 데이터를 백업할 수 있습니다.
새 컴퓨터 하드 드라이브에 Apple 시스템을 설치하는 방법
1. 외장 하드 드라이브 또는 USB 플래시 드라이브 사용: 하드 드라이브 또는 USB 플래시 드라이브를 USB 포트에 삽입한 다음 MAC 시스템을 다시 설치할 수 있습니다. 설치 과정에서 USB 플래시 드라이브나 하드 드라이브를 부팅 장치로 선택해야 합니다. MAC 시스템을 재설치할 경우 데이터가 유실될 수 있으므로 반드시 데이터를 백업한 후 진행하시기 바랍니다.
2. 기존 시스템의 백업된 모바일 하드 드라이브를 삽입하고 선택한 후 Mac에서 새 하드 드라이브를 클릭하고 설치를 클릭하세요.
3. 먼저 기존 시스템을 백업한 다음 모바일 하드 드라이브를 가져와서 Mac에 연결하고 설정을 클릭하세요. Time Machine을 클릭하고 디스크 선택을 클릭합니다. 모바일 하드 드라이브를 클릭하고 자동 백업을 선택하여 기존 시스템을 백업하세요.
4. Mac 컴퓨터의 새 하드 드라이브에 시스템을 재설치하는 단계는 다음과 같습니다. 1. 기기와 함께 제공되는 시스템 CD를 넣고 기기를 다시 시작한 후 옵션 키를 누른 상태에서 Mac OS를 선택합니다. X CD를 설치합니다. 2. 설치하려는 언어를 선택하세요.
Mac 노트북에 이동식 하드 드라이브가 포함된 듀얼 시스템을 설치하는 방법
(USB 0 장착 여부 확인 방법: 왼쪽 상단에 Apple 키 - 이 기기 정보 - 추가 정보... - 시스템 보고서... - 왼쪽 목록에서 USB를 찾아 오른쪽에 적혀 있는지 확인하세요. 쓰기 0) 준비가 완료되면 계속 진행합니다.
1단계: 필요한 자료 준비 - MacBook 컴퓨터 - Windows 10 설치 USB 플래시 드라이브 - 안정적인 인터넷 연결 2단계: 중요한 데이터 백업 듀얼 시스템 설치를 수행하기 전에 중요한 데이터를 모두 백업하십시오. 예상치 못한 상황이 발생할 경우를 대비해 MacBook을 사용하세요.
이중 운영 체제를 설치하기 전에 사용자는 설치를 시작하기 전에 외장 DVD 드라이브, USB 플래시 드라이브 또는 모바일 하드 드라이브, Windows 7 시스템 설치 디스크를 준비해야 합니다. 1단계: 사용자는 먼저 MACBOOK AIR를 무선 네트워크에 연결한 다음 시스템 응용 프로그램의 유틸리티에서 BOOT CAMP를 찾습니다.
Mac 컴퓨터 시스템을 새 하드 드라이브에 다시 설치하는 방법은 무엇입니까?
1. 방법 1: 명령줄을 사용하려면 먼저 시동 디스크나 U 디스크를 사용하여 Mac 컴퓨터를 시작해야 합니다. 부팅 모드에 들어가면 터미널을 엽니다. 터미널에 다음 명령을 입력하고 "Enter" 키를 누릅니다. date 051200002018 이 명령은 날짜와 시간을 2018년 5월 12일 0:00으로 설정합니다.
2. Apple 시스템 파일을 다운로드하려면 ISO 및 DMG를 포함한 원본 시스템 이미지를 쉽게 찾을 수 있습니다. 수정된 커널이 포함된 검은색 Apple 시스템 이미지를 사용하는 것은 권장되지 않습니다. USB 플래시 드라이브를 연결하고 시스템에 내장된 디스크 도구를 사용하여 USB 플래시 드라이브를 포맷하고 원하는 대로 이름을 Mac OS 확장으로 선택합니다.
3. 외장 하드 드라이브 또는 USB 플래시 드라이브 사용: 하드 드라이브 또는 USB 플래시 드라이브를 USB 포트에 삽입한 다음 MAC 시스템을 다시 설치할 수 있습니다. 설치 과정에서 USB 플래시 드라이브나 하드 드라이브를 부팅 장치로 선택해야 합니다. MAC 시스템을 재설치하면 데이터가 유실될 수 있으니, 반드시 데이터를 백업한 후 진행하시기 바랍니다.
4. 사용 시 Windows 8이 설치된 모바일 하드 드라이브(또는 USB 플래시 드라이브)를 Mac에 삽입한 다음 Mac을 켜고 옵션을 누르고 선택하면 됩니다. 이론적으로 Win8의 최소 하드웨어 요구 사항을 충족하는 모든 컴퓨터는 Windows To Go를 시작할 수 있습니다.
5. 시스템을 모바일 하드 디스크에 백업하고, 부팅 가능한 USB 디스크를 만들고, 하드 디스크를 변경하고, 부팅 가능한 USB 디스크를 사용하여 시스템을 설치하고, 모바일 하드 디스크에서 백업을 복원하는 경우. 새 시스템: 다시 설치할 시스템 CD를 찾아 CD를 선택합니다. 또는 CD와 마찬가지로 자신만의 시스템 U 디스크를 만들고 설치할 U 디스크를 선택합니다.
결론: 위의 내용은 하드 디스크를 사용하여 Mac에 시스템을 설치하는 방법에 대해 이 사이트에서 소개한 내용입니다. 이 사이트를 따르십시오.
위 내용은 하드 디스크를 사용하여 Mac에 시스템을 설치하는 방법(하드 디스크를 사용하여 Mac에 시스템을 설치하는 방법)의 상세 내용입니다. 자세한 내용은 PHP 중국어 웹사이트의 기타 관련 기사를 참조하세요!
 PDF 병합 : Mac에서 PDF 파일을 결합하는 방법Apr 13, 2025 am 10:53 AM
PDF 병합 : Mac에서 PDF 파일을 결합하는 방법Apr 13, 2025 am 10:53 AMPDF 파일을 병합하는 것은 매뉴얼없이 가구를 함께 사용하는 것과 같을 수 있습니다. 이제 당신은 부분이 있지만 그들과 함께 무엇을해야합니까? 아마도 직장에서 보고서를 제출하거나 가족 요리법을 수집하거나
 Mac에서 비디오를 녹화, 편집 및 공유하는 방법Apr 13, 2025 am 10:40 AM
Mac에서 비디오를 녹화, 편집 및 공유하는 방법Apr 13, 2025 am 10:40 AMMac은 항상 크리에이티브를위한 선택 시스템이었습니다. 그것은 단지 다른 무엇보다 창의적인 일을 더 잘합니다. 비디오는 그 중 하나입니다. 소셜 미디어에서 친구들과 공유 할 짧은 클립을 녹음하고 홈 영화 편집,
 iPhone에서 스캔하는 방법 : 문서 스캔을위한 빠른 및 쉬운 안내서Apr 13, 2025 am 10:27 AM
iPhone에서 스캔하는 방법 : 문서 스캔을위한 빠른 및 쉬운 안내서Apr 13, 2025 am 10:27 AM문서를 스캔하는 것은 나에게 악몽처럼 느껴질 때를 기억합니다. 가장 가까운 인쇄소로 몇 블록을 걸어 가고 (주말에 문을 닫았다는 것을 알기 위해서만) 줄을 서서 파일을 USB 드라이브로 전송합니다. 고맙게도, 그것들
 최고의 마인드 매핑 소프트웨어Apr 13, 2025 am 10:24 AM
최고의 마인드 매핑 소프트웨어Apr 13, 2025 am 10:24 AM웹 페이지 디자인에서 이벤트 구성, 보고서 작성에 이르기까지 모든 종류의 프로젝트 작업을 수행 할 때는 모든 움직이는 부분을 머리에 유지하기가 어렵습니다. 필연적으로 무언가가 미끄러 져 남을 것입니다. 그런 이유로
 YouTube에서 Instagram으로 비디오를 게시하는 방법Apr 13, 2025 am 10:21 AM
YouTube에서 Instagram으로 비디오를 게시하는 방법Apr 13, 2025 am 10:21 AM컨텐츠 제작자가 여러 플랫폼에서 작업을 생성하고 배포하는 경향이 있으므로 YouTube 비디오를 Instagram에 게시하는 데 관심이있을 수 있습니다. 두 플랫폼 모두 엄청나게 인기가 있지만 Facebook은 Instagram을 사용자 생성 Conten으로 제한합니다.
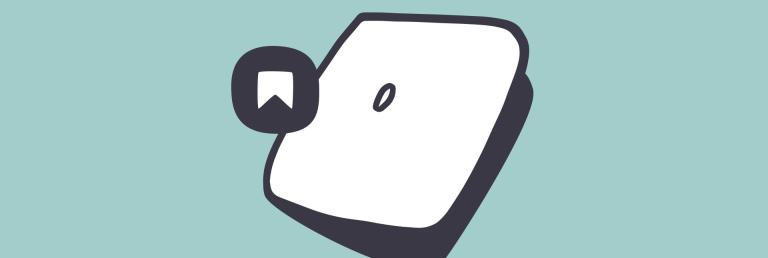 Mac에서 북마크하는 방법Apr 13, 2025 am 10:16 AM
Mac에서 북마크하는 방법Apr 13, 2025 am 10:16 AM매일 우리는 직장, 부업 또는 개인 관심사 등 수백 개의 웹 사이트를 방문합니다. 우리가 실제로 기억할 필요가없는 대부분의 웹 사이트. 그러나 몇몇 웹 사이트는 반복해서 방문하는 경향이 있습니다. Shortcu를 설정하는 것이 좋을 것입니다
 Mac 용 Microsoft Publisher의 대안은 무엇입니까? - SetAppApr 13, 2025 am 10:13 AM
Mac 용 Microsoft Publisher의 대안은 무엇입니까? - SetAppApr 13, 2025 am 10:13 AM세계에서 가장 널리 사용되는 레이아웃 프로그램 중 하나 인 Microsoft Publisher는 초보자 친화적이며 웹이나 인쇄물에 대한 다양한 마케팅 자료를 쉽게 설계 할 수 있습니다. Office 365와의 엄격한 통합 c
 이미지에서 텍스트로 : Mac에서 그림에서 텍스트를 추출하는 방법Apr 13, 2025 am 10:06 AM
이미지에서 텍스트로 : Mac에서 그림에서 텍스트를 추출하는 방법Apr 13, 2025 am 10:06 AM이미지에서 텍스트를 빠르게 추출해야하지만 방법을 모르면 워크 플로우를 중단 할 수 있습니다. 스크린 샷 내부에서 텍스트를 자동으로 인식하거나 비디오에서 텍스트를 캡처하거나 ER을 복사하는 방법을 아는 것이 좋습니다.


핫 AI 도구

Undresser.AI Undress
사실적인 누드 사진을 만들기 위한 AI 기반 앱

AI Clothes Remover
사진에서 옷을 제거하는 온라인 AI 도구입니다.

Undress AI Tool
무료로 이미지를 벗다

Clothoff.io
AI 옷 제거제

AI Hentai Generator
AI Hentai를 무료로 생성하십시오.

인기 기사

뜨거운 도구

MinGW - Windows용 미니멀리스트 GNU
이 프로젝트는 osdn.net/projects/mingw로 마이그레이션되는 중입니다. 계속해서 그곳에서 우리를 팔로우할 수 있습니다. MinGW: GCC(GNU Compiler Collection)의 기본 Windows 포트로, 기본 Windows 애플리케이션을 구축하기 위한 무료 배포 가능 가져오기 라이브러리 및 헤더 파일로 C99 기능을 지원하는 MSVC 런타임에 대한 확장이 포함되어 있습니다. 모든 MinGW 소프트웨어는 64비트 Windows 플랫폼에서 실행될 수 있습니다.

맨티스BT
Mantis는 제품 결함 추적을 돕기 위해 설계된 배포하기 쉬운 웹 기반 결함 추적 도구입니다. PHP, MySQL 및 웹 서버가 필요합니다. 데모 및 호스팅 서비스를 확인해 보세요.

안전한 시험 브라우저
안전한 시험 브라우저는 온라인 시험을 안전하게 치르기 위한 보안 브라우저 환경입니다. 이 소프트웨어는 모든 컴퓨터를 안전한 워크스테이션으로 바꿔줍니다. 이는 모든 유틸리티에 대한 액세스를 제어하고 학생들이 승인되지 않은 리소스를 사용하는 것을 방지합니다.

SublimeText3 Mac 버전
신 수준의 코드 편집 소프트웨어(SublimeText3)

Dreamweaver Mac版
시각적 웹 개발 도구







