
php 편집기 Youzi가 Win11 시스템에서 시작 항목을 설정하는 방법을 소개합니다. Win11 시스템에서 시작 항목을 설정하면 컴퓨터를 시작할 때 특정 프로그램이나 응용 프로그램을 자동으로 실행하여 사용 효율성을 높일 수 있습니다. 간단한 조작으로 시작 항목을 쉽게 추가하거나 삭제할 수 있으며 시작 항목 목록을 사용자 정의할 수 있습니다. 다음으로 컴퓨터 시작 프로세스를 더 잘 관리하고 최적화하는 데 도움이 되도록 Win11 시스템에서 시작 항목을 설정하는 방법을 자세히 소개합니다.
컴퓨터를 사용하는 과정에서 컴퓨터를 켤 때 자동으로 시작되어야 하는 일부 소프트웨어나 애플리케이션을 자주 접하게 됩니다. 이를 통해 수동으로 여는 수고를 덜고 작업 효율성이 향상됩니다. 이 기사에서는 Win11 시스템에서 자동 시작을 쉽게 수행할 수 있도록 시작 항목을 설정하는 방법을 소개합니다.
방법 1: 작업 관리자를 사용하여 시작 항목 설정
1. 먼저 Win+X 키 조합을 누르고 "작업 관리자"를 선택하여 작업 관리자를 엽니다.
2. 작업 관리자 창에서 "시작" 탭을 클릭하세요.
3. 시작 탭에서 시작 시 시작되도록 설정된 애플리케이션 목록을 볼 수 있습니다. 새로운 시작 항목을 추가하려면 "자세히 보기"를 클릭하세요.
4. 세부 정보 창에서 시작 시 시작되도록 설정하려는 애플리케이션을 찾아 마우스 오른쪽 버튼으로 클릭한 후 "활성화"를 선택하세요.
5. 애플리케이션 시작을 비활성화하려면 해당 애플리케이션을 마우스 오른쪽 버튼으로 클릭하고 "비활성화"를 선택하세요.
방법 2: 시스템 설정을 사용하여 시작 항목 설정
1. 먼저 Win+I 키 조합을 눌러 Win11 시스템 설정을 엽니다.
2. 설정 창에서 "적용" 옵션을 클릭하세요.
3. 애플리케이션 옵션에서 왼쪽의 "실행" 옵션을 클릭하세요.
4. 시작 옵션에서 시작 시 시작되도록 설정된 애플리케이션 목록을 볼 수 있습니다. 새로운 시작 항목을 추가하려면 "추가" 버튼을 클릭하세요.
5. 애플리케이션 추가 창에서 시작 시 시작되도록 설정하려는 애플리케이션을 찾아서 클릭한 다음 "추가"를 클릭하세요.
6. 애플리케이션 시작을 비활성화하려면 해당 애플리케이션을 찾아 옆에 있는 스위치 버튼을 클릭하여 닫습니다.
위 두 가지 방법으로 Win11 시스템의 시작 항목을 쉽게 설정할 수 있습니다. 그러나 시작할 때 너무 많은 응용 프로그램을 시작하도록 설정하지 않도록 주의해야 합니다. 그렇지 않으면 시스템이 느리게 시작될 수 있습니다. 자주 사용하고 컴퓨터를 켤 때 자동으로 시작해야 하는 앱을 선택하기만 하면 됩니다.
이 글에서는 Win11 시스템에서 시작 항목을 설정하는 방법, 즉 작업 관리자를 사용하는 방법과 시스템 설정을 사용하는 두 가지 방법을 소개합니다. 이러한 방법을 통해 손쉽게 시작 항목을 설정하고 업무 효율성을 높일 수 있습니다. 그러나 시스템 시작 속도를 늦추는 시작 항목이 너무 많아지는 것을 방지하려면 시작 시 시작되는 응용 프로그램을 합리적으로 선택해야 합니다. 이 기사가 도움이 되기를 바랍니다!
위 내용은 Win11 시스템에서 시작 항목을 설정하는 방법의 상세 내용입니다. 자세한 내용은 PHP 중국어 웹사이트의 기타 관련 기사를 참조하세요!
 쉽게 고정 - Windows 10/11의 Schedule I Unity Crash 오류Apr 10, 2025 pm 08:10 PM
쉽게 고정 - Windows 10/11의 Schedule I Unity Crash 오류Apr 10, 2025 pm 08:10 PM실망스러운 일정 I Unity Crash 오류에 직면? 이 Minitool 가이드는 게임 경험을 복원하기위한 자세한 솔루션을 제공합니다. 다이빙하자! 빠른 탐색 : 일정 I Unity Crash 오류 솔루션 1 : 증기 입력을 비활성화합니다 Solution 2:
 NVIDIA DRIVER 572.83 블랙 스크린 문제, 5 가지 방법을 통한 빠른 수정Apr 10, 2025 pm 08:06 PM
NVIDIA DRIVER 572.83 블랙 스크린 문제, 5 가지 방법을 통한 빠른 수정Apr 10, 2025 pm 08:06 PMNVIDIA 572.83 드라이버로 인한 검은 색 화면 문제에 대한 자세한 설명 및 솔루션 많은 사용자들이 포럼에 검은 색 화면을 일으키는 NVIDIA 572.83 드라이버의 문제를 반영했습니다. 이 드라이버를 설치 한 후 컴퓨터에 검은 색 화면이있는 경우이 기사는 다양한 가능한 솔루션을 제공합니다. 빠른 탐색 : NVIDIA 572.83 드라이버 검은 색 화면 문제 해결책 1 : NVIDIA 드라이버를 롤백합니다 솔루션 2 : NVIDIA 572.83 드라이버를 제거하고 안정적인 버전을 다시 설치하십시오. 다른 효과적인 솔루션 요약 NVIDIA 572.83 드라이버 검은 색 화면 문제 2025 년 3 월 18 일, Nvidia는 572.83 명의 드라이버를 발표했습니다
 경고 : KB5002700 Crashes Office 2016 Word, Excel, OutlookApr 10, 2025 pm 08:05 PM
경고 : KB5002700 Crashes Office 2016 Word, Excel, OutlookApr 10, 2025 pm 08:05 PM2025 년 4 월 8 일, KB5002700 업데이트로 인해 일부 사용자는 Office 2016 응용 프로그램 (Word, Excel, Outlook)이 충돌하게되었습니다. 이 안내서는 문제가있는 업데이트를 제거하고 구원받지 않은 작업을 복구하는 솔루션을 제공합니다. KB 이후 Office 2016 충돌 해결
 Assassin ' s Creed Shadows에서 기억에 남을까요? 5 가지 방법이 있습니다!Apr 10, 2025 pm 08:02 PM
Assassin ' s Creed Shadows에서 기억에 남을까요? 5 가지 방법이 있습니다!Apr 10, 2025 pm 08:02 PM어 ass 신 크리드 그림자 메모리 문제 해결 : 포괄적 인 가이드 암살자의 크리드 그림자를 연주하는 동안 기억 문제가 발생합니까? 지연, 충돌 및 기타 성능 문제는 실망 스러울 수 있습니다. 이 Minitool 안내서는 Effec을 제공합니다
 일반적인 데이터 손실 시나리오 및 유용한 데이터 복구 팁Apr 10, 2025 pm 08:01 PM
일반적인 데이터 손실 시나리오 및 유용한 데이터 복구 팁Apr 10, 2025 pm 08:01 PM데이터 손실은 디지털 시대의 일반적인 문제이지만 복구가 종종 가능합니다. 이 기사는 5 가지 빈번한 데이터 손실 시나리오를 탐색하며 손실 된 정보 검색 솔루션을 제공합니다. 일반적인 데이터 손실 시나리오 데이터 손실이 항상 의도적 인 것은 아닙니다
 Windows 업데이트 후 지문 (생체)이 작동하지 않는 방법은 무엇입니까?Apr 10, 2025 pm 08:00 PM
Windows 업데이트 후 지문 (생체)이 작동하지 않는 방법은 무엇입니까?Apr 10, 2025 pm 08:00 PM일반 사용자의 경우 Windows Hello 및 Biometric Login은 일상 업무 루틴의 필수 부분입니다. 빠르지 않을뿐만 아니라 추가 수준이기도합니다.
 R.E.P.O. Unity Crash 오류 : 다음은 효과적인 수정 사항이 있습니다!Apr 10, 2025 pm 06:02 PM
R.E.P.O. Unity Crash 오류 : 다음은 효과적인 수정 사항이 있습니다!Apr 10, 2025 pm 06:02 PMR.E.P.O. 문제 해결 유니티 충돌 오류 (2022.3.21F1_BF09CA542B87) 실망스러운 R.E.P.O. 유니티 충돌 오류 2022.3.21F1_BF09CA542B87? 이 안내서는 게임을 원활하게 운영 할 수있는 효과적인 솔루션을 제공합니다. e. 이해
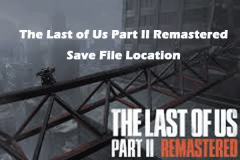 우리의 마지막 파트 II 리마스터링 파일 위치는 어디에 있습니까?Apr 10, 2025 pm 12:31 PM
우리의 마지막 파트 II 리마스터링 파일 위치는 어디에 있습니까?Apr 10, 2025 pm 12:31 PM이 안내서는 Last of Us Part II Remastered의 저장 파일을 찾아 복구하는 방법을 설명합니다. 파일 저장 위치 및 복구 방법을 다루어 진행 상황이 손실되지 않도록합니다. Us Of Us Part II Remastered의 파일 위치 저장 g를 저장하십시오


핫 AI 도구

Undresser.AI Undress
사실적인 누드 사진을 만들기 위한 AI 기반 앱

AI Clothes Remover
사진에서 옷을 제거하는 온라인 AI 도구입니다.

Undress AI Tool
무료로 이미지를 벗다

Clothoff.io
AI 옷 제거제

AI Hentai Generator
AI Hentai를 무료로 생성하십시오.

인기 기사

뜨거운 도구

안전한 시험 브라우저
안전한 시험 브라우저는 온라인 시험을 안전하게 치르기 위한 보안 브라우저 환경입니다. 이 소프트웨어는 모든 컴퓨터를 안전한 워크스테이션으로 바꿔줍니다. 이는 모든 유틸리티에 대한 액세스를 제어하고 학생들이 승인되지 않은 리소스를 사용하는 것을 방지합니다.

SublimeText3 Mac 버전
신 수준의 코드 편집 소프트웨어(SublimeText3)

Atom Editor Mac 버전 다운로드
가장 인기 있는 오픈 소스 편집기

SublimeText3 영어 버전
권장 사항: Win 버전, 코드 프롬프트 지원!

메모장++7.3.1
사용하기 쉬운 무료 코드 편집기

뜨거운 주제
 1374
1374 52
52 40
40 19
19


