집 >소프트웨어 튜토리얼 >모바일 애플리케이션 >Apple에서 화면과 소리를 녹음하는 방법 '최신 iPhone 화면 녹음과 오디오 녹음을 동시에하는 튜토리얼'
Apple에서 화면과 소리를 녹음하는 방법 '최신 iPhone 화면 녹음과 오디오 녹음을 동시에하는 튜토리얼'
- 王林앞으로
- 2024-02-07 14:51:201596검색
PHP 편집기 Xiaoxin은 최신 iPhone 화면 녹화 및 동시 녹화 튜토리얼을 제공합니다. 일상적인 사용에서 우리는 작동 단계 시연, 교육 비디오 제작 등과 같이 화면과 사운드를 녹음해야 하는 상황에 자주 직면합니다. 하지만 화면과 소리를 동시에 녹음하는 방법을 모르는 분들이 많습니다. 오늘은 Apple 휴대폰에서 이 기능을 어떻게 구현하여 고품질의 화면과 사운드 콘텐츠를 쉽게 녹음할 수 있는지 자세히 소개하겠습니다. 다음으로는 에디터를 따라가며 함께 배워보세요!
1. Apple 휴대폰의 화면 녹화 기능은 제어 센터에 숨겨져 있습니다. 패널을 연 후 흰색 점 버튼을 찾아 한 번 클릭하면 3초 카운트다운이 시작되어 화면 녹화가 시작됩니다.
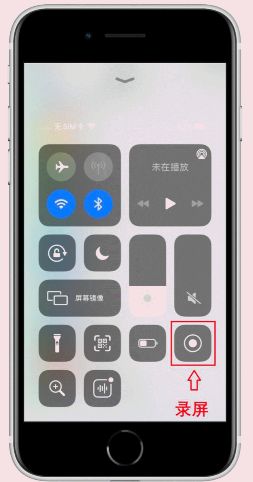
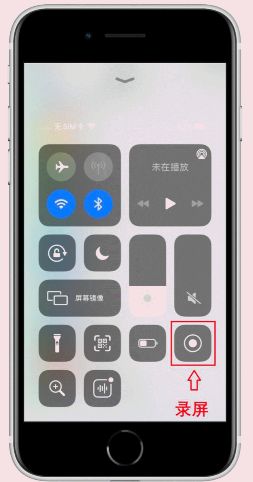
화면 녹화 중에는 상단 상태 표시줄이 표시됩니다. 화면 녹화를 원하지 않는 경우 상태 표시줄을 클릭하면 옵션 창이 팝업됩니다. 중지를 선택하면 비디오가 카메라 롤에 저장됩니다.


제어 센터 패널에서 녹화 버튼을 길게 누르면 숨겨진 인터페이스가 열리고 화면 녹화를 전환할 수 있습니다. 아래에는 마이크 버튼이 있으며, 이를 켜서 녹음할 수 있습니다.
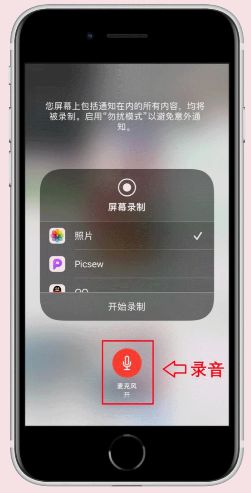
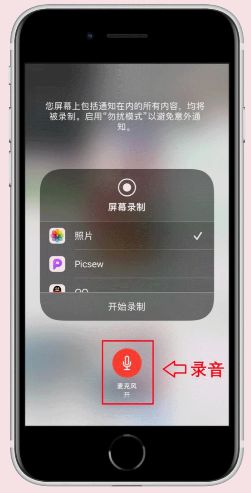
4. 제어 센터 인터페이스에서 화면 녹화 버튼을 찾을 수 없다면 아직 추가하지 않은 것입니다. Apple 휴대폰에서 [설정]을 열고 [제어 센터]를 찾으세요. ]를 클릭한 후 클릭하여 입력하세요.
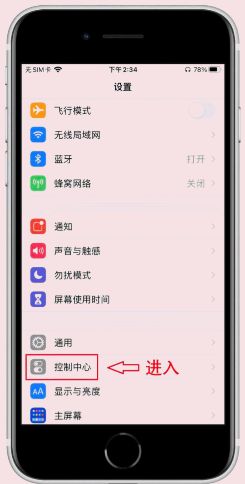
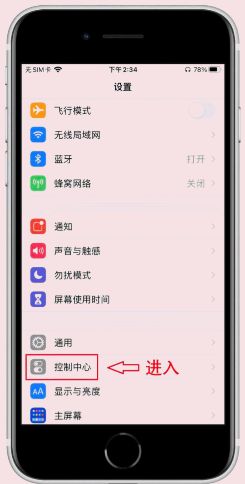
5. 그런 다음 추가 제어 목록에서 "화면 녹화" 기능을 찾아 상단에 추가하고 마지막으로 [내부 앱 액세스]를 열면 언제든지 제어 센터를 열 수 있습니다. 화면을 녹화할 시간입니다.
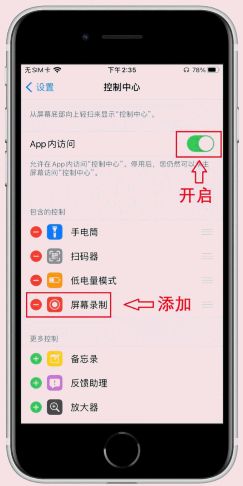
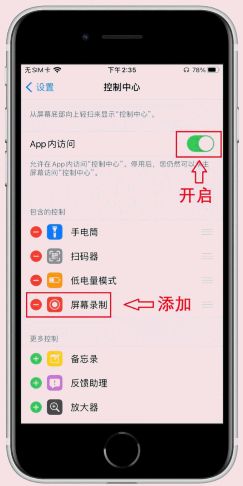
6 앨범에서 직접 녹화된 비디오를 보고 시작과 끝의 중복 슬라이스 세그먼트 분할, 비디오 비율 자르기, 필터 효과 추가, 비디오 매개변수 조정 등과 같은 라인 편집을 입력합니다.


알겠습니다. 오늘은 여기까지입니다. 관심이 있으시면 직접 시도해 보세요.
자, 오늘은 여기까지입니다. Apple의 화면 녹화 방법 및 소리 녹음 방법에 관한 "튜토리얼" 최신 버전을 주의 깊게 읽어보신 후, 어느 정도 도움이 되셨으면 좋겠습니다. iPhone", 나 자신에 대해 기분이 좋습니다. 도와주세요, 좋아요를 눌러주세요!
위 내용은 Apple에서 화면과 소리를 녹음하는 방법 '최신 iPhone 화면 녹음과 오디오 녹음을 동시에하는 튜토리얼'의 상세 내용입니다. 자세한 내용은 PHP 중국어 웹사이트의 기타 관련 기사를 참조하세요!

