PHP 편집자 Xigua가 키보드에서 Numlock 키의 위치와 키보드 키에 대한 기본 지식을 소개합니다. 초보자의 경우 키보드의 각 키의 기능과 위치를 이해하는 것이 매우 중요합니다. 그 중 Numlock 키는 숫자 키보드에서 숫자 키보드의 기능을 전환할 수 있는 흔히 사용되는 키이다. 그러나 일부 사용자는 NumLock 키의 정확한 위치를 알지 못할 수 있습니다. 대부분의 키보드에서 numlock 키는 숫자 키패드의 왼쪽 상단에 있으며 일반적으로 상태를 표시하는 작은 표시등으로 표시됩니다. 이러한 기본 사항을 이해하면 키보드를 더 잘 사용하고 업무와 게임을 더 효율적으로 수행하는 데 도움이 될 수 있습니다.
키보드의 주요 기능은 입력 장치로 사용되는 것입니다. 키보드를 사용하여 사람들은 문서를 입력하고, 단축키를 사용하고, 메뉴에 액세스하고, 게임을 하고, 기타 다양한 작업을 수행할 수 있습니다. 다음은 Chu Weiqing이 편집한 키보드 키에 대한 기본 지식입니다. 누구나 읽고 공유하고 배울 수 있습니다.


키보드 키에 대한 기본 지식
1. 컴퓨터의 개별 키에 대한 이해와 기능:
Esc: Esc 키
Tab: 테이블 키
Caps Lock: Caps Lock 키
Shift : 변환 키
Ctrl: 컨트롤 키
Alt: 옵션(전환) 키
Enter: Enter 키
F1~F12: 기능 키
Print Screen: 인쇄 화면 키
Scroll Lock: 스크롤 잠금
Pause break: 일시 정지 키
Insert: 삽입 키
Delete: 삭제 키
Home: 홈 키
End: 종료 키
PageUp: 페이지 업 키
PageDown: 페이지 다운 키
F1: 도움말, in the 탐색기나 데스크탑에서 F1을 누르면 Windows 도움말 프로그램이 나타납니다. 프로그램 작업 중 Windows 도움말이 필요한 경우 Win+F1을 눌러야 합니다. Shift+F1을 누르면 "이것이 무엇입니까?"라는 도움말 메시지가 나타납니다.
F2: 파일 또는 폴더 이름 바꾸기.
F3: 파일 검색
F4: 이 키는 IE에서 주소 표시줄 목록을 여는 데 사용됩니다. IE 창을 닫으려면 Alt+F4 키 조합을 사용할 수 있습니다.
F5: IE 또는 Explorer에서 현재 창의 내용을 새로 고치는 데 사용됩니다.
F6: Explorer 및 IE에서 주소 표시줄을 빠르게 찾을 수 있습니다.
F7: Windows에서는 효과가 없습니다. 하지만 DOS 창에서도 작동합니다. 한번 시도해 보세요!
F8: 컴퓨터를 시작할 때 시작 메뉴를 표시하는 데 사용할 수 있습니다.
F9: Windows에서도 효과가 없습니다. 그러나 Windows Media Player의 볼륨을 빠르게 낮추는 데 사용할 수 있습니다.
F10: Windows 또는 프로그램에서 메뉴를 활성화하는 데 사용됩니다. Shift+F10을 누르면 마우스 오른쪽 버튼 클릭 바로가기 메뉴가 표시됩니다. 키보드의 응용 프로그램 키와 동일한 기능을 갖습니다. Windows Media Player에서 이 기능은 볼륨을 높이는 것입니다.
F11: 현재 탐색기 또는 IE를 전체 화면으로 만들 수 있습니다.
F12: Windows에서도 효과가 없습니다. 하지만 워드에서는 이 버튼을 누르면 파일로 저장 창이 빠르게 팝업됩니다.
2. 키 조합 기능
Win+F1 윈도우 도움말 파일 열기
Win+F 윈도우 찾기 파일 창 열기
Win+E 윈도우 탐색기 열기
Win+Break 윈도우 시스템 속성 창 열기
Win+M 열려 있는 모든 Windows 창 최소화
Win+Shift+M 최소화된 모든 Windows 창 복원
Win+U Windows 도구 관리자 열기
Win+Ctrl+F Windows Finder 컴퓨터 창 열기 Win+D 빠르게 표시/숨기기 데스크탑
Win+R 실행 대화 상자를 열고 Windows 작업을 다시 시작합니다
Win+Tab 현재 열려 있는 여러 작업 사이를 전환하고 Enter 키를 눌러 현재 작업이 됩니다. Task
Win+Break "시스템 속성" 열기 window
Window+l 화면을 직접 잠그면 다른 사람이 컴퓨터를 엿볼 걱정이 없습니다
Window+E "내 컴퓨터" 열기 바탕 화면에 아이콘이 아무리 많아도 빠릅니다.
다른 것을 볼 때 바탕 화면을 깜박이게 하려면
상사가 혼나더라도 걱정하지 않아도 됩니다.
Window+TAB을 사용하면 전환 창을 3D 효과로 표시할 수 있습니다
Window+R window
Window+R에 내장된 동영상 녹화 기능은 osk를 누르면 가상 키보드가 표시되고 마우스로 키보드를 직접 클릭하면
Window++++++는 화면을 확대하고
Windows+W는 창을 최소화하고
Ctrl+TAB을 누르면 여러 페이지 사이를 전환합니다
Ctrl+shift+TAB은 반대입니다. 전환하려면
Ctrl+w는 현재 페이지를 닫을 수 있습니다 키보드 왼쪽 하단에 와 이 조합으로 입력 방법을 전환할 수 있습니다
. 을 함께 눌러 입력 방법을 선택할 수 있습니다. + Shift 입력 방식 전환 Ctrl Space를 사용하여 중국어와 영어 간 전환 Ctrl QQ 계정으로 메시지를 보내려면 Enter CtrlHome 커서를 파일 헤더로 빠르게 이동 Ctrl N: 빈 새 문서를 만듭니다. Ctrl O(또는 Ctrl F12): "열기" 대화 상자를 엽니다. CtrlBackspace 입력 방법 시작 및 닫기Ctrl Shift를 누른 채 파일을 드래그하면 바로가기가 생성됩니다Alt C 창 닫기Alt N 현재 창 최소화Alt R 최소화된 창 복원Alt 삽입 메뉴
Alt O 형식 메뉴 열기 Alt T 도구 메뉴 열기
Alt A 테이블 메뉴 열기 Alt W 창 메뉴 열기
Alt H 도움말 메뉴 열기 Alt Enter를 눌러 파일 속성 보기
Alt 파일 속성을 보려면 파일을 두 번 클릭하세요
Alt X C 언어 닫기 iShift 공간 반전각 전환
ShiftDelete 옵션을 "재활용 스테이션"에 넣지 않고 영구적으로 삭제합니다.
항목을 드래그하는 동안 CTRL을 눌러 선택한 항목을 복사하세요.
항목을 드래그하는 동안 CTRL SHIFT를 눌러 선택한 항목에 대한 단축키를 생성하세요.
DELETE 삭제
SHIFT+DELETE 선택한 항목을 "휴지통"에 넣지 않고 영구 삭제합니다.
항목을 드래그하는 동안 CTRL을 누르면 선택한 항목이 복사됩니다.
CTRL+오른쪽 화살표 삽입 지점을 다음 단어의 시작 부분으로 이동합니다.
CTRL+왼쪽 화살표 삽입 지점을 이전 단어의 시작 부분으로 이동합니다.
CTRL+아래쪽 화살표 삽입 지점을 다음 단락의 시작 부분으로 이동합니다.
CTRL+위쪽 화살표 삽입 지점을 이전 단락의 시작 부분으로 이동합니다.
CTRL+SHIFT+화살표 키를 눌러 텍스트 블록을 강조 표시하세요.
SHIFT+화살표 키를 사용하여 창이나 바탕 화면에서 여러 항목을 선택하거나 문서에서 텍스트를 선택할 수 있습니다.
CTRL+O 항목을 엽니다.
ALT+ENTER 선택한 항목의 속성을 봅니다.
ALT+F4 현재 프로젝트를 닫거나 현재 프로그램을 종료합니다.
CTRL+F4 여러 문서를 동시에 열 수 있는 프로그램에서 현재 문서를 닫습니다.
ALT+TAB 열려 있는 프로젝트 간에 전환합니다.
ALT+ESC는 열린 순서대로 프로젝트를 순환합니다.
SHIFT+F10 선택한 항목의 바로가기 메뉴를 표시합니다.
ALT+스페이스바 현재 창의 "시스템" 메뉴를 표시합니다.
CTRL+ESC는 시작 메뉴를 표시합니다.
ALT+ 메뉴 이름에 밑줄 친 문자는 해당 메뉴를 표시합니다.
열린 메뉴에 표시되는 명령 이름에 밑줄 친 문자는 해당 명령을 실행합니다.
오른쪽 키를 누르면 오른쪽에 있는 다음 메뉴를 열거나 하위 메뉴를 열 수 있습니다.
왼쪽 키는 왼쪽의 다음 메뉴를 열거나 하위 메뉴를 닫습니다.
백스페이스 키 "내 컴퓨터" 또는 "Windows 탐색기"에서 이전 폴더를 봅니다.
ESC 현재 작업을 취소합니다.
디스크가 자동으로 재생되는 것을 방지하려면 CD-ROM 드라이브에 디스크를 넣을 때 Shift 키를 누르세요.
Ctrl+Home은 파일의 헤드 또는 창의 헤드에 빠르게 도달합니다.
Ctrl+End는 파일의 끝이나 창의 끝에 빠르게 도달합니다.
Alt+Enter는 DOS 창 최대화와 최소화 사이를 전환합니다.
키보드 키에 대한 기본지식
키보드 이해
키보드는 4가지 영역으로 나누어져 있습니다. 우리가 자주 입력하는 부분이 메인 키보드 영역이고, 위의 F1~F12가 F 키 기능 영역입니다. 표시등은 디지털 보조 영역이라고 하며, 가운데 영역은 제어 키보드 영역이라고 합니다. 이 이름을 보면 각 영역의 기능이 다르다는 것을 알 수 있습니다. 아래에서 살펴보겠습니다.
F 키 기능 영역
F는 영어로 기능을 의미합니다. 예를 들어 F1은 도움말, F2는 선택 및 이름 변경을 의미합니다. .자세한 설명은 며칠전에 공유드린 적이 있습니다.
기본 키보드 영역
Tab 키는 실제로 테이블에 주로 사용됩니다. 동시에 이 키에는 텍스트 상자에서 Tab 키를 누르면 자동으로 전환됩니다. 다음 텍스트 상자로 전환합니다.
Caps Lock 키는 Caps Lock 키라고 합니다. 누르면 입력된 영어가 대문자가 되고, 다시 누르면 소문자로 됩니다.
Shift 키는 Shift 키라고도 하는데, 이는 변환을 의미하기도 하며 중국어와 영어 입력 사이를 전환하는 데 자주 사용되므로 매우 편리합니다.
Alt 키는 선택 키라고 하는데, 이는 특정 작업 목적을 달성하려면 다른 키와 일치해야 함을 의미합니다.
시작 키라고도 하는 Win 키는 일반적으로 시스템의 시작 메뉴를 표시하는 데 사용되지만 다른 키와 함께 사용할 수도 있습니다.
키보드 영역 제어
프린트 스크린 키라고도 불리는 이 키는 스크린샷이나 인쇄에 자주 사용됩니다. 이 키를 누른 후 전체 사진을 캡쳐하고 붙여넣기를 선택할 수 있습니다.
스크롤 잠금 키를 스크롤 잠금 키라고 합니다. 이 키를 누르면 스크롤 막대가 잠깁니다.
일시 중지 키라고 불리는 일시 중지 중단 키는 특정 프로그램을 일시 중지합니다.
삽입 키라고 불리는 삽입 키는 주로 텍스트에 문자를 삽입하는 데 사용됩니다.
삭제 키라고 불리는 삭제 키는 삭제할 파일이나 콘텐츠를 선택할 수 있습니다.
홈 키라고 불리는 홈 키는 텍스트의 시작 위치를 찾기 위해 Ctrl과 함께 사용됩니다.
End 키라고 불리는 End 키는 Home 키의 반대인 텍스트 끝 부분에 위치할 수 있습니다.
PageUp 키는 페이지 위로 키라고 합니다. 이름에서 알 수 있듯이 소프트웨어에서 페이지를 넘기는 데 사용됩니다.
PageUp 키는 PageUp 키의 반대말인 Page Down 키라고 합니다.
숫자 보조 영역
NumLock 키를 누르면 숫자가 잠겨 작은 키보드의 숫자를 사용할 수 없습니다. 다시 누르면 위의 표시등이 켜집니다. 작은 키보드의 숫자를 사용할 수 있습니다.
키보드 키에 대한 입문 지식
1. 학습 전 준비 (1) 자신감을 키우고 인내심을 유지하십시오 (2) 좋은 타이핑 자세와 습관을 유지하십시오. 좋은 타이핑 자세와 습관에는 다음이 필수 사항입니다. 1. 상체를 똑바로 유지하십시오. 몸을 구부리거나 구부리면 척추 부상을 입을 수 있습니다. 2. 윗팔은 몸에 가볍게 기대어 자연스럽게 늘어뜨립니다. 3. 팔뚝을 펼쳤을 때 팔뚝과 약 90도 각도를 이룬다. 필요한 경우 좌석 높이와 신체와 키보드 사이의 거리를 조정하세요. 4. 팔꿈치는 지지되어야 하며 공중에 매달리지 않아야 합니다. 5. 손가락을 자연스럽게 구부리고 긴장을 풀지 말고 긴장을 풀어주세요. 6. 입력 시 키보드를 가볍게 두드리고 무리한 힘을 가하지 마십시오. 7. 손목과 팔뚝을 최대한 곧게 유지하세요. 장기간 바깥쪽으로 구부리면 누적된 손상이 발생합니다. 8. 가끔씩 손을 쉬게 해주세요. 2. 컴퓨터 키보드 소개 컴퓨터의 종류에 따라 키보드 구조가 다르지만 제공해야 하는 기능은 동일합니다. 아래에서는 일반적인 데스크탑 컴퓨터 표준 키보드를 사용하여 컴퓨터 키보드의 기본 배열과 작동 방법을 소개합니다. (1) 키보드 영역
1. Esc 키: "Escape", "Jump Out"을 의미하는 "Esc"의 약어입니다. Windows 운영 체제에서는 Esc를 사용하여 대화 상자를 닫거나 중지할 수 있습니다. 현재 사용 중이거나 실행 중인 기능 등
2. 숫자 열: 숫자 및 일부 특수 기호를 입력하는 데 사용됩니다.
3. 표준 기능 키: 다양한 기능을 정의할 수 있는 빠른 명령을 애플리케이션에 제공합니다. F1의 정의는 "설명 텍스트 표시"를 의미합니다.
4. 백스페이스: 텍스트를 입력할 때 백스페이스를 누르면 마지막으로 입력한 단어가 삭제되고 텍스트 커서가 한 칸 뒤로 이동합니다. 5. 확장 기능 키: 이 영역은 비표준 기능 키이며 일반 응용 프로그램에서는 거의 사용되지 않습니다.
6. NumLock 표시등: 이 표시등이 켜져 있으면 현재 숫자 영역(영역 9)을 사용하여 숫자를 입력할 수 있다는 의미입니다. 이 표시등이 꺼져 있으면 숫자 영역의 키보드가 편집 키( 그 기능은 영역 10과 유사합니다). 디지털 영역의 왼쪽 상단에 있는 "NumLock" 키를 사용하여 이 조명을 전환할 수 있습니다.
7. CapsLock 표시: 소문자 입력 표시를 입력하세요. 자세한 내용은 다음 섹션을 참조하세요.
8. ScrollLock 표시등: 이 표시등이 켜져 있으면 사용자는 마우스를 사용하는 대신 키보드를 사용하여 페이지를 스크롤할 수 있습니다.
9. 숫자를 위한 특수 영역: 이 영역은 숫자와 덧셈, 뺄셈, 곱셈 및 나눗셈 기호를 입력하는 데 특별히 사용될 수 있습니다. 이 영역은 디지털 분야에서 일하는 사람들을 위해 설계되었습니다.
10. 편집 키 영역: 화살표 키와 같은 문서 편집을 위한 특수 키가 포함되어 있습니다.
11. Enter 키: 텍스트를 편집할 때 Enter 키를 누르면 줄 바꿈이 이루어집니다.
12. Ctrl 키: 주요 목적은 애플리케이션에서 복사용 Ctrl + C, 붙여넣기용 Ctrl + V 등과 같은 "빠른 키"를 정의하도록 하는 것입니다.
13. Shift 키: 대문자와 소문자 입력 간에 전환하는 데 사용됩니다.
14. Windows 마우스 오른쪽 버튼: 언제든지 이 버튼을 누르는 것은 마우스 오른쪽 버튼을 누르는 것과 같습니다. 마우스 오른쪽 버튼 클릭에 대한 응용 프로그램의 일반적인 반응은 마우스 오른쪽 버튼 메뉴와 함께 나타나는 것입니다.
15. Windows "시작" 키: 언제든지 이 키를 누르면 Windows "시작" 메뉴가 열립니다.
16 구두점 영역: 이 영역은 구두점을 입력하는 데 사용됩니다.
17. Alt 키: 애플리케이션을 여는 데 사용되는 메뉴 키입니다. 예를 들어 Alt + F를 누르면 "파일" 메뉴가 열립니다.
18. 영문자 영역 : 영문자를 입력하는데 사용됩니다. Shift 키와 함께 사용하면 대문자, 소문자를 입력할 수 있습니다.
19. 공백키 : 공백키를 입력하는데 사용됩니다.
20. Windows "시작" 키: 기능은 15.
21과 동일합니다. CapsLock 키: CapsLock 표시등을 전환하는 데 사용됩니다.
22. Tab 키: "위치 지정 키"라고도 합니다. 일반 텍스트 입력 소프트웨어에서는 Tab 키를 한 번 누르면 4자리 또는 8자리가 입력됩니다. 조판 소프트웨어(예: Word)에서는 "다음 앵커 포인트로 이동"을 의미합니다.
그렇습니다. 오늘은 어느 정도 도움이 되었으면 좋겠습니다. "Numlock 키는 어디에 있습니까?" "초보자의 필독서: 키보드 키에 대한 기본 지식"을 읽고 나서 느낀 점입니다. 많이 배웠으니 도움과 좋아요 부탁드려요! 이 학습 웹사이트를 북마크에 추가할 수도 있습니다!
위 내용은 초보자를 위한 필독서: 키보드 키에 대한 기본 지식의 상세 내용입니다. 자세한 내용은 PHP 중국어 웹사이트의 기타 관련 기사를 참조하세요!
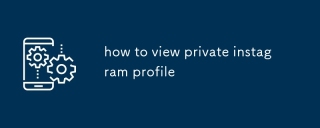 개인 Instagram 프로필을 보는 방법May 14, 2025 pm 05:57 PM
개인 Instagram 프로필을 보는 방법May 14, 2025 pm 05:57 PM이 기사는 허가없이 개인 인스 타 그램 프로필을 보는 윤리적 및 법적 문제에 대해 논의하여 타사 앱을 사용할 위험을 강조합니다.
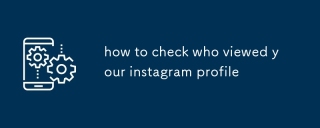 Instagram 프로필을 본 사람을 확인하는 방법May 14, 2025 pm 05:56 PM
Instagram 프로필을 본 사람을 확인하는 방법May 14, 2025 pm 05:56 PMInstagram은 사용자가 자신의 프로필을 본 사람을 확인하여 개인 정보를 우선시하는 사람을 확인할 수 없습니다. 이 기능을 제공한다고 주장하는 타사 앱은 안전하지 않고 잠재적으로 사기성입니다.
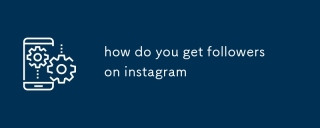 Instagram에서 팔로워를 어떻게 얻습니까?May 14, 2025 pm 05:55 PM
Instagram에서 팔로워를 어떻게 얻습니까?May 14, 2025 pm 05:55 PM이 기사는 Instagram 추종자를 늘리고 컨텐츠 품질, 참여에 중점을두고 스토리 및 릴과 같은 기능을 효과적으로 사용하는 전략에 대해 설명합니다.
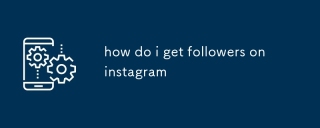 Instagram에서 팔로워를 어떻게 얻습니까?May 14, 2025 pm 05:54 PM
Instagram에서 팔로워를 어떻게 얻습니까?May 14, 2025 pm 05:54 PM이 기사는 인스 타 그램 추종자를 늘리고 프로필 최적화, 일관된 게시, 해시 태그 사용, 청중과의 참여, 스토리 및 릴과 같은 Instagram 기능을 활용하기위한 전략에 대해 설명합니다.
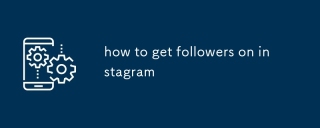 Instagram에서 팔로워를 얻는 방법May 14, 2025 pm 05:53 PM
Instagram에서 팔로워를 얻는 방법May 14, 2025 pm 05:53 PM이 기사는 Instagram 추종자를 늘리고 컨텐츠 품질, 참여에 중점을두고 나중에 유기적 성장을 위해 Hootsuite와 같은 도구를 사용하는 전략에 대해 설명합니다.
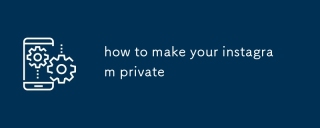 Instagram을 비공개로 만드는 방법May 14, 2025 pm 05:52 PM
Instagram을 비공개로 만드는 방법May 14, 2025 pm 05:52 PM이 기사는 Instagram 계정을 비공개로 만들고 팔로어 요청을 관리하는 방법 및 기존 팔로어에 미치는 영향을 설명합니다. 주요 초점은 개인 정보 설정에 있습니다.
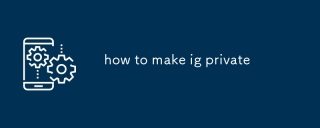 IG를 비공개로 만드는 방법May 14, 2025 pm 05:50 PM
IG를 비공개로 만드는 방법May 14, 2025 pm 05:50 PM이 기사는 Instagram을 비공개로 설정하고, 가시성을 제어하며, 팔로어 요청을 관리하는 방법을 설명합니다. 사용자 개인 정보 보호 및 컨텐츠 공유에 대한 제어를 강조합니다.
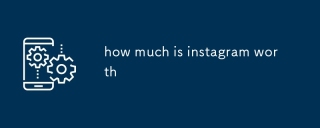 Instagram의 가치는 얼마입니까?May 14, 2025 pm 05:50 PM
Instagram의 가치는 얼마입니까?May 14, 2025 pm 05:50 PM2023 년에 1,000 억 달러에 달하는 Instagram은 사용자 참여 및 수익의 성장을 보여줍니다. 평가는 메타 플랫폼 내에서 중요한 역할을 반영합니다.


핫 AI 도구

Undresser.AI Undress
사실적인 누드 사진을 만들기 위한 AI 기반 앱

AI Clothes Remover
사진에서 옷을 제거하는 온라인 AI 도구입니다.

Undress AI Tool
무료로 이미지를 벗다

Clothoff.io
AI 옷 제거제

Video Face Swap
완전히 무료인 AI 얼굴 교환 도구를 사용하여 모든 비디오의 얼굴을 쉽게 바꾸세요!

인기 기사

뜨거운 도구

ZendStudio 13.5.1 맥
강력한 PHP 통합 개발 환경

메모장++7.3.1
사용하기 쉬운 무료 코드 편집기

VSCode Windows 64비트 다운로드
Microsoft에서 출시한 강력한 무료 IDE 편집기

SublimeText3 Linux 새 버전
SublimeText3 Linux 최신 버전

SublimeText3 영어 버전
권장 사항: Win 버전, 코드 프롬프트 지원!





