MSI biosu 디스크 복구 튜토리얼
- PHPz앞으로
- 2024-02-05 18:51:34981검색
php 편집기 Baicao는 MSI BIOSU 디스크 복구 튜토리얼을 소개합니다. 컴퓨터를 사용하는 동안 때때로 BIOS 문제가 발생하여 컴퓨터가 정상적으로 시작되지 않을 수 있습니다. USB 플래시 드라이브를 사용하여 BIOS 문제를 해결하는 것은 일반적이고 효과적인 방법입니다. 이 튜토리얼에서는 누구나 쉽게 컴퓨터 시작 실패 문제를 해결할 수 있도록 MSI BIOSU 디스크를 만드는 방법과 BIOS 문제를 복구하는 단계를 자세히 소개합니다. 초보자이든 컴퓨터 지식이 있는 사용자이든 이 튜토리얼이 도움이 될 수 있습니다. 함께 배워요! Tools/Materials :
System 버전 : Windows10 시스템
메드/단계 : method one : win10 시스템을 누릅니다 동시에 win+X] 키를 조합하여 [장치 관리자]를 선택하여 엽니다.
2. 장치 관리자 페이지에 진입한 후 [USB 대용량 저장 장치]를 마우스 오른쪽 버튼으로 클릭하고 [장치 활성화]를 선택합니다.
방법 2: 디스크 재검사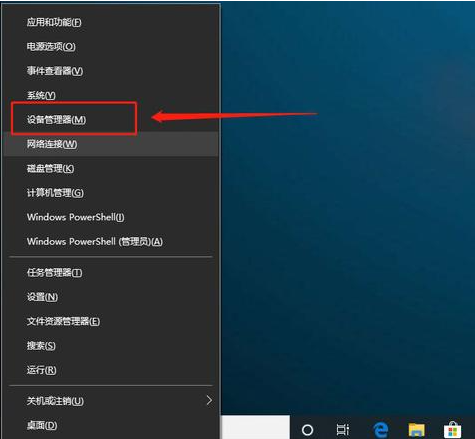 1. [win+X] 키 조합을 누른 채 클릭하여 [디스크 관리]를 엽니다.
1. [win+X] 키 조합을 누른 채 클릭하여 [디스크 관리]를 엽니다.
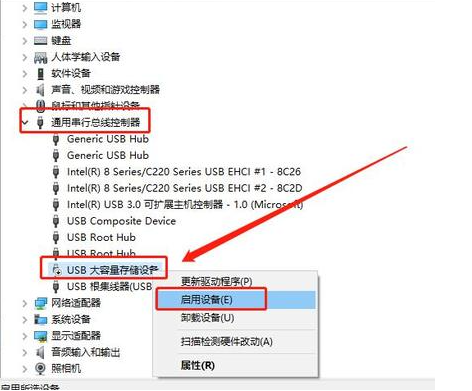 2. C 드라이브부터 하나씩 선택하고, 툴바의 [동작(A)]을 클릭한 후, [디스크 재검사(R)]를 선택하여 복구합니다.
2. C 드라이브부터 하나씩 선택하고, 툴바의 [동작(A)]을 클릭한 후, [디스크 재검사(R)]를 선택하여 복구합니다.
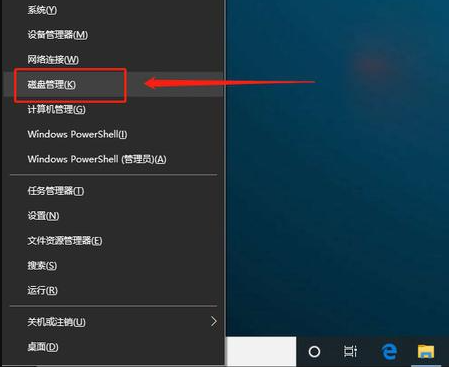 1. 일반적으로 컴퓨터를 다시 시작하고 BIOS 단축키를 계속 눌러 BIOS 인터페이스로 들어갑니다. BIOS 인터페이스에 들어간 후 화살표 키를 사용하여 "보안" 탭으로 전환하고 "I/O 포트 액세스"를 선택한 다음 Enter를 누르십시오.
1. 일반적으로 컴퓨터를 다시 시작하고 BIOS 단축키를 계속 눌러 BIOS 인터페이스로 들어갑니다. BIOS 인터페이스에 들어간 후 화살표 키를 사용하여 "보안" 탭으로 전환하고 "I/O 포트 액세스"를 선택한 다음 Enter를 누르십시오.
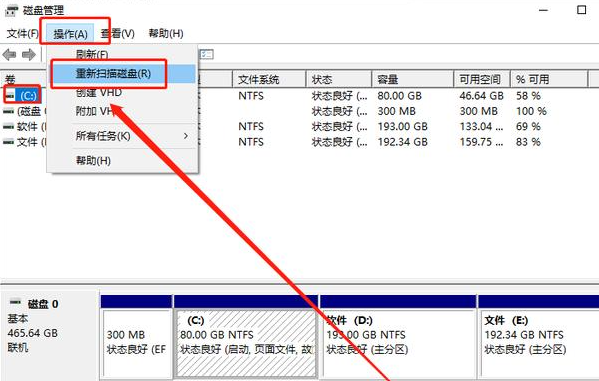 2. "USB 포트"를 선택하고 Enter를 누른 다음 "활성화"로 설정하고 마지막으로 F10을 눌러 저장합니다.
2. "USB 포트"를 선택하고 Enter를 누른 다음 "활성화"로 설정하고 마지막으로 F10을 눌러 저장합니다.
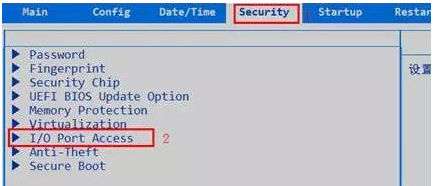
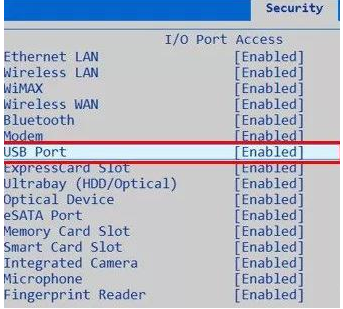
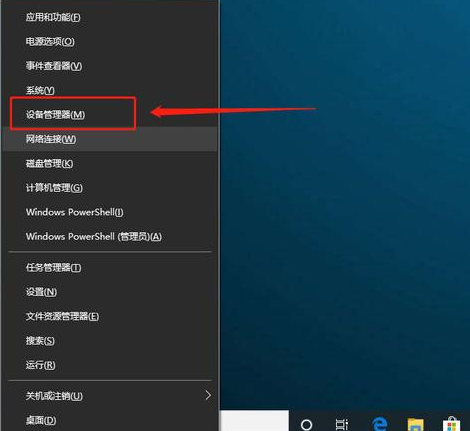
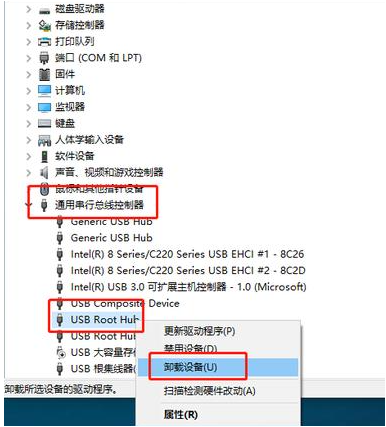
위 내용은 MSI biosu 디스크 복구 튜토리얼의 상세 내용입니다. 자세한 내용은 PHP 중국어 웹사이트의 기타 관련 기사를 참조하세요!

