Mac 컴퓨터를 안전하게 백업하고 복원하는 방법
- WBOY앞으로
- 2024-02-05 14:33:26782검색
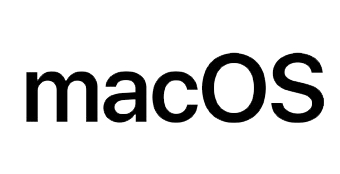 Apple Mac 컴퓨터를 백업하면 데이터가 손실되지 않습니다. 여러 가지 방법이 있지만 사용하기 가장 쉽고 비용도 전혀 들지 않는 Time Machine을 권장합니다(모든 옵션에 필요한 추가 하드웨어 제외). Mac을 백업하고 복원하는 방법을 알아보려면 아래 단계를 따르세요.
Apple Mac 컴퓨터를 백업하면 데이터가 손실되지 않습니다. 여러 가지 방법이 있지만 사용하기 가장 쉽고 비용도 전혀 들지 않는 Time Machine을 권장합니다(모든 옵션에 필요한 추가 하드웨어 제외). Mac을 백업하고 복원하는 방법을 알아보려면 아래 단계를 따르세요.
Mac을 백업하는 방법
먼저 대체 저장 미디어(예: 외장 하드 드라이브)가 있는지 확인하세요. 외장 하드 드라이브가 연결되면 암호화된 백업 디스크를 선택한 다음 백업 디스크를 선택합니다. 이렇게 하면 비밀번호를 아는 사용자만 데이터에 액세스할 수 있습니다. Time Machine은 이제 24시간마다 자동으로 하드 드라이브를 백업합니다.백업 디스크를 선택하라는 메시지가 표시되지 않으면 어떻게 하나요?
일부 컴퓨터에서는 외장 하드 드라이브를 연결할 때 백업 디스크를 선택할 필요가 없을 수도 있습니다. 이런 일이 발생하면 다음 단계를 따르세요.
Apple 메뉴에서 시스템 환경설정을 선택한 다음 Time Machine을 선택하세요. 백업 디스크를 선택한 다음 백업 디스크 추가 또는 제거를 선택합니다. 데이터를 백업하려는 기본 디스크를 찾고 디스크 사용을 선택합니다.백업 팁
Time Machine 환경설정으로 이동하여 "자동 백업" 옆의 확인란을 선택 취소하여 자동 백업을 중지할 수 있습니다. 강제로 백업하려면 Time Machine 메뉴를 열고 지금 백업 옵션을 선택하십시오.백업에서 Mac을 복원하는 방법
Time Machine을 사용하여 복구를 수행하려는 경우 몇 가지 옵션이 있습니다. 모든 콘텐츠 또는 특정 항목을 복원할 수 있습니다.
전체 하드 드라이브를 복구하는 방법
Mac을 부팅한 후 Command 키를 누른 상태에서 R을 누르세요. 메시지가 나타나면 Time Machine 백업에서 복원하도록 선택합니다. 프롬프트를 따르면 머신이 이전에 백업된 상태로 복원됩니다.단일 항목 복구 방법
복구하려는 파일을 삭제한 해당 프로그램을 엽니다. Dock에서 Time Machine을 선택합니다. 삭제된 항목을 검색하거나 화면 오른쪽의 타임라인을 이용하세요. 다시 가져오고 싶은 항목을 찾으면 '복원'을 클릭하세요.위 내용은 Mac 컴퓨터를 안전하게 백업하고 복원하는 방법의 상세 내용입니다. 자세한 내용은 PHP 중국어 웹사이트의 기타 관련 기사를 참조하세요!
성명:
이 기사는 duotin.com에서 복제됩니다. 침해가 있는 경우 admin@php.cn으로 문의하시기 바랍니다. 삭제

