Vim보다 더 현대적이고 직관적인 Linux 텍스트 편집기
- 王林앞으로
- 2024-02-05 14:00:13812검색
Vi와 Vim의 이상한 인터페이스와 번거로운 키 바인딩에 지쳤다면 Micro 편집기를 사용해 보는 것은 어떨까요?
명령줄 텍스트 편집기는 Linux 터미널의 유용성을 입증하여 터미널을 떠나지 않고도 파일을 편집할 수 있습니다. 이러한 편집기는 더 적은 리소스를 사용하고 매우 빠르므로 빠른 편집에 적합합니다.
널리 사용되는 명령줄 텍스트 편집기로는 Vi, Vim, Nano 등이 있습니다. 대부분의 Linux 배포판에는 사전 설치되어 있습니다. 그러나 초보자에게는 Vi나 Vim의 곡선과 키 바인딩을 배우는 것이 다소 어려울 수 있습니다. 현재로서는 마이크로 텍스트 편집기가 더 쉬운 선택이 됩니다.
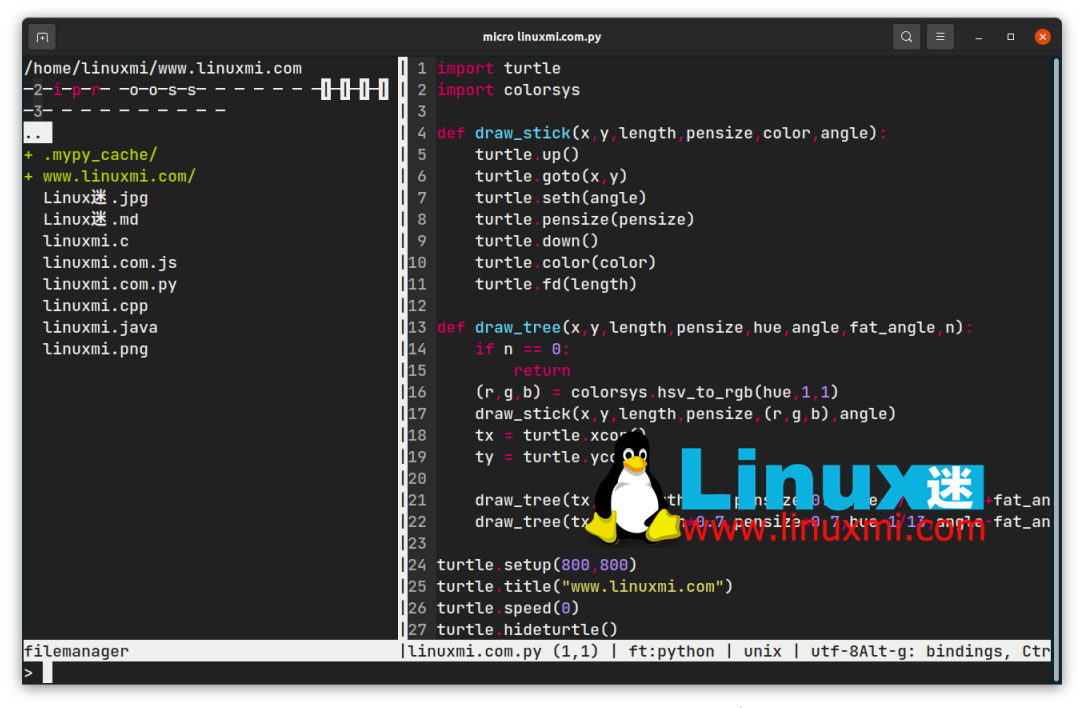
Micro는 다른 편집기와 어떻게 비교되나요
Micro는 현대적이고 직관적인 터미널 기반 텍스트 편집기라고 주장하며, 당연히 그렇습니다. Vi나 Vim에 비해 Micro의 주요 장점은 단순성입니다. Vim은 겁이 많은 사람을 위한 것이 아니며 다양한 모드와 키 바인딩을 모두 배워야 합니다.
Vim은 배우고 마스터할 가치가 있지만 초보자에게는 부담스러울 수 있습니다. Nano는 비교적 사용이 간단하지만 여전히 Micro의 단순성에 미치지 못합니다. 파일 저장을 예로 들어보겠습니다. Nano를 사용하려면 Ctrl/Cmd + O를 눌러야 합니다. 이는 일반적으로 Microsoft Word와 같은 널리 사용되는 워드 프로세서에서 파일을 여는 단축키입니다. 매우 직관적이지 않습니다!
Micro를 사용하면 이미 익숙할 키보드 단축키인 Ctrl/Cmd + S를 누르는 것만큼 쉽게 파일을 저장할 수 있습니다. 터미널 기반 텍스트 편집기를 사용해 본 적이 없더라도 Micro를 사용하면 편안함을 느낄 수 있습니다. 그러나 그것이 전부는 아닙니다. 여기에는 사용자 경험을 더욱 풍부하게 하는 고유한 기능 세트가 있습니다.
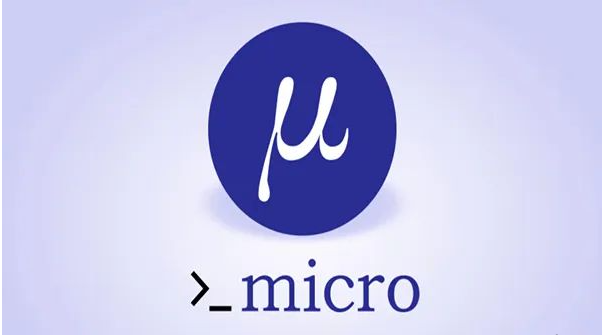
마이크로 텍스트 편집기의 기능
Micro는 간단하고 사용하기 쉬울 뿐만 아니라 몇 가지 유용한 기능을 추가하는 데 주저하지 않습니다. 이것들을 자세히 살펴보자.
범용적이면서도 사용자 정의 가능한 키 바인딩
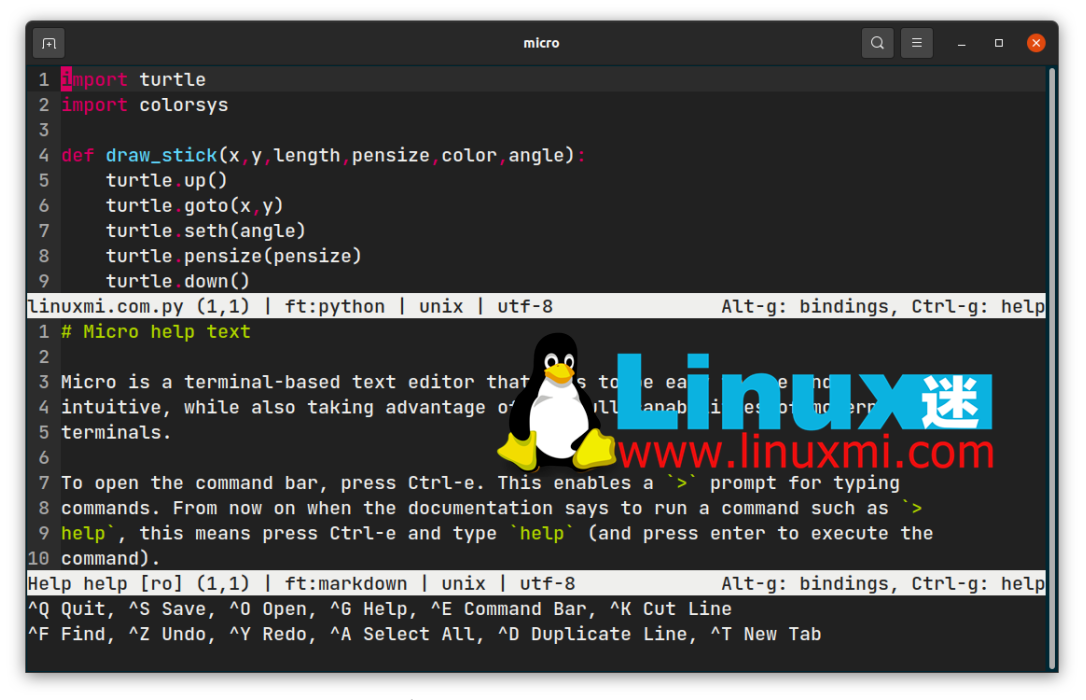
기본적으로 Micro에는 널리 사용되는 워드 프로세서와 유사한 몇 가지 키 바인딩이 함께 제공됩니다. 그러나 고급 사용자는 이러한 바인딩을 원하는 대로 사용자 정의하고 원하는 방식으로 구성할 수 있습니다.
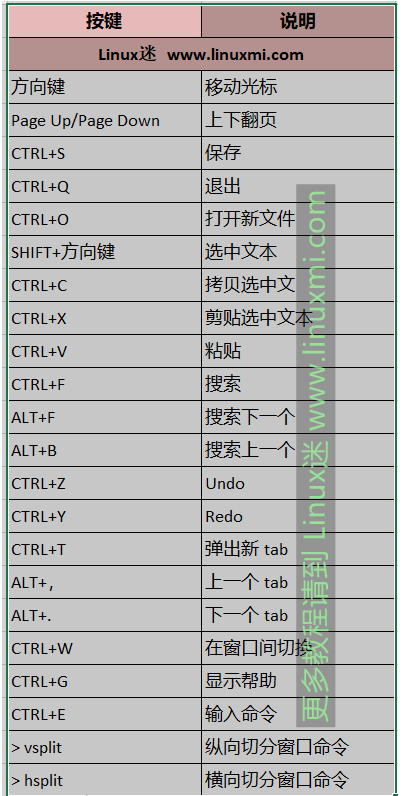
완벽한 마우스 지원
대부분의 명령줄 텍스트 편집기에서 누락된 기능 중 하나는 마우스 및 트랙패드 지원입니다. 마이크로와 함께라면 걱정할 필요가 없습니다. 클릭하고 끌어서 텍스트를 선택하고, 두 번 클릭하여 단어를 선택하고, 세 번 클릭하여 줄을 선택할 수 있습니다.
색상 및 구문 강조
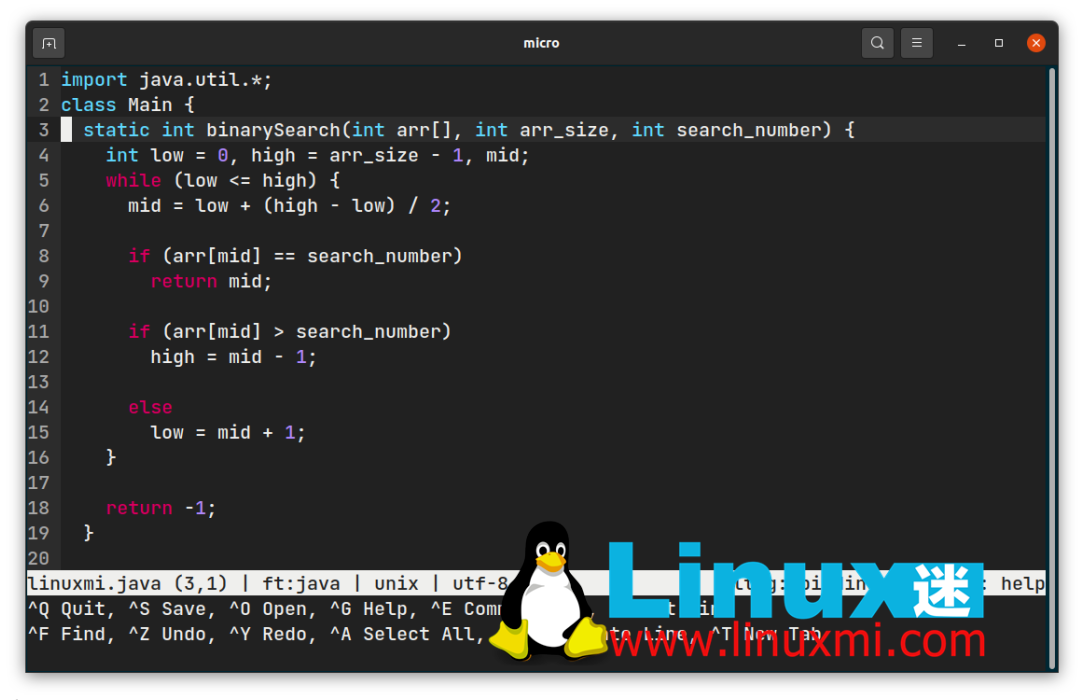
Micro는 JavaScript, Python, C++ 등 널리 사용되는 언어를 포함하여 130개 이상의 프로그래밍 언어에 대한 구문 강조를 지원합니다. 이 외에도 사용 가능한 7가지 기본 색 구성표 중에서 테마를 선택할 수 있습니다.
기존 테마가 마음에 들지 않나요? Micro와 함께 사용할 테마를 직접 만들 수도 있습니다.
여러 커서
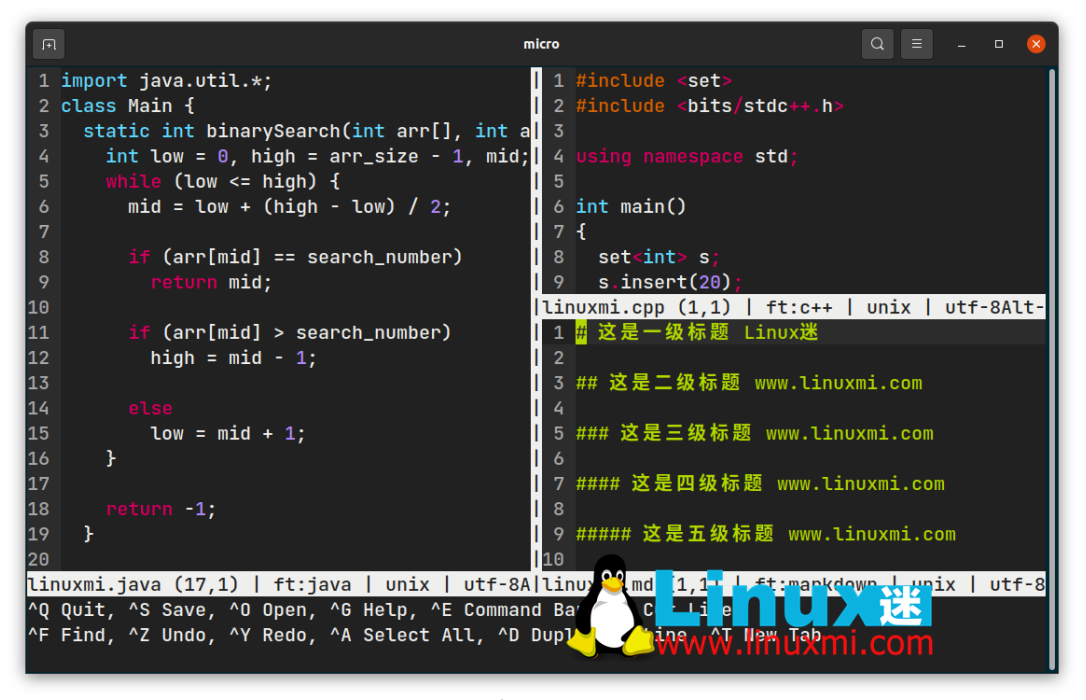
Sublime Text의 다중 커서 기능과 유사하게 Micro를 사용하여 동일한 단어의 여러 인스턴스를 편집할 수도 있습니다. 또한 편집기를 가로 및 세로로 분할하여 여러 파일을 한 번에 보고 편집할 수 있습니다.
특수 플러그인 시스템
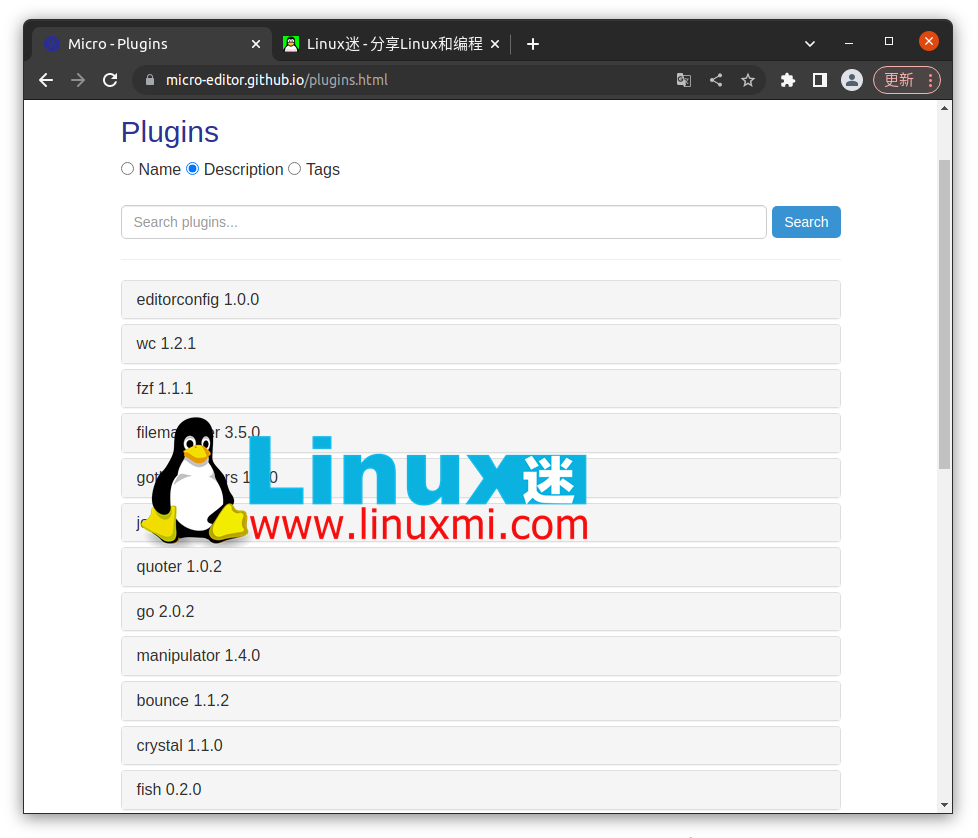
더 나아가려면 Micro에 플러그인을 추가하고 편집기를 향상시킬 수 있습니다. Micro Text Editor 웹사이트의 플러그인 페이지에서 사용 가능한 모든 플러그인을 볼 수 있습니다. 대괄호와 따옴표 자동 닫기, 코드 검사 등을 위한 6개의 기본 플러그인이 함께 제공됩니다.
내장 터미널 에뮬레이터
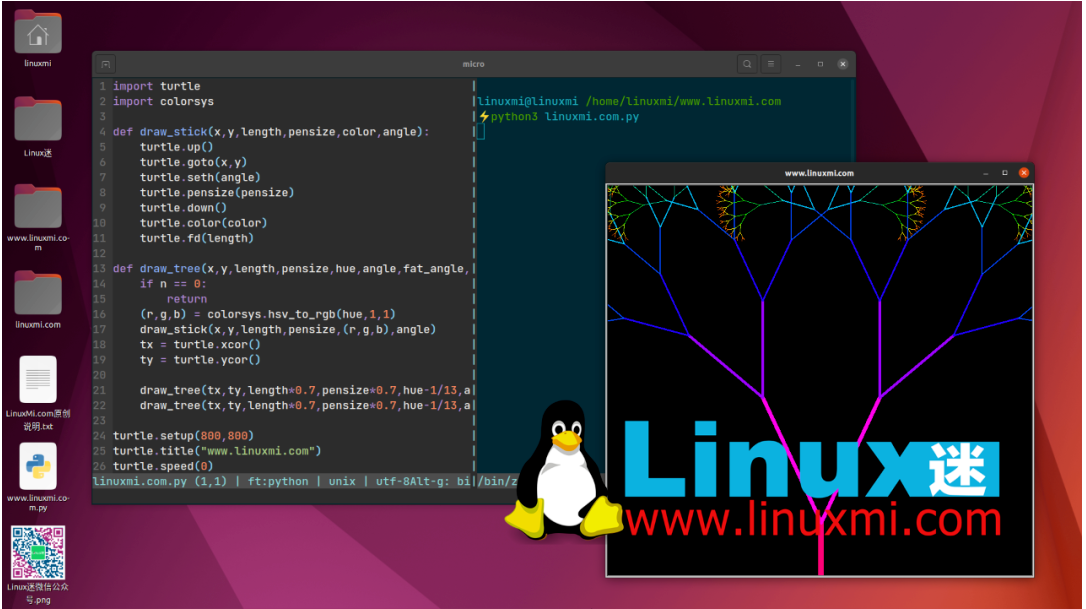
Micro를 사용하면 편집기 자체 내에서 대화형 셸을 실행할 수 있습니다. 이는 한쪽에는 코드가 있고 다른 한쪽에는 셸의 출력이 표시되도록 편집기를 절반으로 분할하려는 경우 특히 유용합니다.
Linux에 Micro를 설치하는 방법
으아아아Micro Editor 설치는 간단하고 간단합니다. 실행 중인 Linux 배포판에 따라 여러 설치 방법 중 하나를 선택할 수 있습니다. 다음을 사용하여 모든 배포판에 대해 사전 구축된 최신 바이너리를 다운로드할 수 있습니다:
스냅 패키지를 지원하는 Ubuntu와 같은 배포판의 경우 다음 명령을 사용하여 Micro의 스냅 변형을 설치할 수 있습니다.
으아아아snap 또는 curl이 마음에 들지 않으면 릴리스 페이지에서 사전 빌드된 DEB바이너리를 다운로드하여 Debian 기반 Linux 배포판에 설치할 수 있습니다.
클립보드 지원을 받으려면 xclip 및 xsel 패키지를 설치해야 합니다. Ubuntu 및 기타 Ubuntu 기반 Linux 배포판에서는 다음 명령을 사용하여 설치할 수 있습니다.
rumenz.com@rumenz.com /home/rumenz.com/www.rumenz.com.com ⚡ sudo apt install xclip
Micro 的常见文件操作
现在您已经安装了 Micro,是时候熟悉它的使用了。为此,您可以尝试使用 Micro 创建一个新的文本文件,编辑它,找到一个词,并在完成后保存文件。要启动 Micro,请运行以下命令:
⚡ micro rumenz.txt
这将创建一个名为 rumenz的新文本文件,扩展名为TXT。要打开现有文件而不是创建新文件,你可以将命令中的rumenz.txt 替换为你需要的文件名和扩展名。
运行命令时,Micro 将使用传统的文本编辑器界面迎接您。由于您创建了一个新文件,因此该文件的内容将为空白。继续添加一两句话以熟悉界面。
您可以分别使用 Ctrl/Cmd + Z 和 Ctrl/Cmd+ Y 撤消和重做您的操作 ,就像您在文字处理器中所做的那样。要查找单词,您可以使用 Ctrl + F 快捷键。
最后,您可以使用 Ctrl/Cmd+ S 快捷方式 保存文本文件, 并使用Ctrl/Cmd+ Q 快捷方式退出 Micro。
卸载 Micro
如果 Micro 不是您想要的并且您不再需要它,您可以通过 从**/usr/bin** 目录中删除micro 可执行文件来 轻松卸载它。
sudo rm /usr/bin/micro
但是,如果您使用 snap 安装 Micro,则必须使用以下命令将其卸载:
sudo snap remove micro
在命令行上编辑不再困难
如果您因为害怕而推迟使用命令行文本编辑器,那就试试 Micro。这是一个很好的工具,可以让您熟悉终端并在使用过程中获得更高效的体验。
위 내용은 Vim보다 더 현대적이고 직관적인 Linux 텍스트 편집기의 상세 내용입니다. 자세한 내용은 PHP 중국어 웹사이트의 기타 관련 기사를 참조하세요!

