php 편집기 Xiaoxin이 해결 방법을 제공합니다. Windows 11을 사용할 때 마우스가 제어할 수 없이 튀어오르는 문제가 발생하는 경우 시스템 설정이나 드라이버 문제로 인해 발생할 수 있습니다. 먼저 마우스를 다시 연결했다가 분리해 보거나 테스트를 위해 신뢰할 수 있는 마우스로 교체할 수 있습니다. 문제가 지속되면 마우스 드라이버를 업데이트하거나 다시 설치해 보세요. 또한 마우스 설정에서 마우스 속도와 감도를 확인하여 사용 습관에 맞는지 확인하세요. 그래도 문제가 해결되지 않으면 Windows 지원팀에 문의하거나 전문 기술자의 도움을 받아 더 자세한 안내를 받는 것이 좋습니다.
win11에서 제어되지 않는 마우스 움직임 문제 분석
방법 1: 마우스 확인
제조업체마다 생산되는 마우스는 특성이 다릅니다. 민감도가 높거나 댐핑이 낮은 스크롤 휠을 사용하면 마우스 휠이 이리저리 뛸 수 있습니다. 마우스 자체로 인해 스크롤 휠이 점프하는지 확인하세요. 마우스 휠을 터치하면 컴퓨터 페이지가 움직이는 것을 볼 수 있습니다. 마우스 휠이 너무 민감한 경우 새 마우스 구입을 고려해보세요.

방법 2: 마우스 설정 확인
부적절한 마우스 설정으로 인해 마우스 휠이 무작위로 점프할 수 있습니다. Windows 설정에서 마우스 설정을 조정하여 마우스 휠의 감도를 줄일 수 있습니다.
1. 키보드의 [Windows] 키와 [S] 키를 동시에 누릅니다.
2. 팝업 검색창에 "마우스 설정"을 입력하세요.
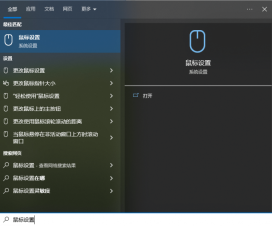
3. 새로 열린 설정 페이지에서 [매번 스크롤할 행 수 설정]을 낮추세요.

4. 드롭다운 페이지에서 [기타 마우스 옵션]을 선택합니다.

5. 새 페이지에서 [풀리]를 선택하고 아래의 [세로 스크롤]과 [가로 스크롤]을 조정하세요.
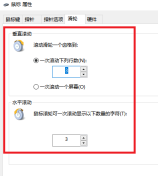
방법 3: 마우스 드라이버 업데이트
이전 버전이나 잘못된 마우스 드라이버를 사용하는 경우 마우스 휠이 무작위로 점프할 수 있습니다. 마우스 드라이버를 최신 상태로 유지하거나 마우스에 가장 적합한 버전을 유지해야 합니다. 클릭 한번으로 자신의 마우스에 가장 잘 맞는 드라이버를 찾아 매칭해주는 [Driver Life 8] 사용을 추천드립니다.
1. Drive Life 8 - 드라이버 관리에 들어가서 [지금 검색]을 클릭하면 Drive Life 8이 해당 마우스 드라이버를 지능적으로 감지하고 일치시킵니다.
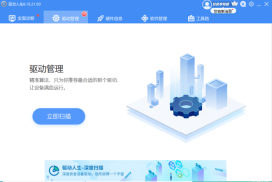
2. 마지막으로 [원클릭 복구]를 클릭하여 컴퓨터에서 일치하는 문제나 누락된 드라이버를 복구하거나 설치합니다. 사용하려는 마우스 드라이버 버전을 수동으로 선택할 수도 있습니다.

또한 주요 제조업체에서는 다양한 제품 시리즈에 대한 특수 마우스 드라이버를 출시했습니다. 고급 기능이 포함된 마우스를 사용하시는 경우, 해당 제조사의 전용 드라이버를 다운로드하여 마우스 휠이 랜덤하게 튀는 기능이 있는지 확인하시기 바랍니다.
위 내용은 Windows 11에서 마우스가 계속 통제 불능 상태가 되면 어떻게 해야 합니까?의 상세 내용입니다. 자세한 내용은 PHP 중국어 웹사이트의 기타 관련 기사를 참조하세요!
 창 경험을 망칠 수있는 5 가지 실수Apr 18, 2025 am 06:01 AM
창 경험을 망칠 수있는 5 가지 실수Apr 18, 2025 am 06:01 AM깨끗하고 효율적인 Windows 경험을 유지하는 것은 최적의 성능에 중요합니다. 피해야 할 몇 가지 일반적인 함정은 다음과 같습니다. 1. 시작 앱 과부하 앱 : 너무 많은 시작 애플리케이션이 부팅 시간과 전체 시스템 성능을 크게 늦추고 있습니다.
 키보드가 큰 OL '가 필요합니다. 볼륨 손잡이Apr 18, 2025 am 03:04 AM
키보드가 큰 OL '가 필요합니다. 볼륨 손잡이Apr 18, 2025 am 03:04 AM오늘날의 터치 스크린 세계에서 물리적 제어의 만족스러운 촉각 피드백은 환영받는 변화입니다. 그렇기 때문에 큰 볼륨 손잡이가있는 키보드가 놀랍게도 매력적입니다. 나는 최근에 이것을 직접 경험했고 그것은 계시였습니다. 을 위한
 Windows 11은 화면에서 텍스트를 복사 할 수 있습니다.Apr 18, 2025 am 03:01 AM
Windows 11은 화면에서 텍스트를 복사 할 수 있습니다.Apr 18, 2025 am 03:01 AMWindows 11 Snipping Tool은 강력한 새로운 OCR 기능을 얻습니다. 수동 텍스트 선택에 작별 인사를하십시오! Windows 11의 Snipping Tool은 광학 문자 인식 (OCR) 기능을 추가하여 주요 업그레이드를 받았습니다. 이를 통해 사용자는 v에서 텍스트를 선택할 수 있습니다
 기본 파일 탐색기 폴더를 어떻게 그리고 왜 변경 해야하는지Apr 17, 2025 pm 10:01 PM
기본 파일 탐색기 폴더를 어떻게 그리고 왜 변경 해야하는지Apr 17, 2025 pm 10:01 PM이 안내서는 Windows 11 및 10에서 파일 탐색기의 기본 개방 위치를 변경하는 방법을 설명합니다. 기본 "홈"보기는 일부에게는 편리하지만 개인 정보 또는 워크 플로 효율성을 손상시킬 수 있습니다. 이 튜토리얼은 세 가지 방법을 제공합니다
 이 Acer Desktop PC에는 랩톱 사양이 있습니다.Apr 17, 2025 am 06:03 AM
이 Acer Desktop PC에는 랩톱 사양이 있습니다.Apr 17, 2025 am 06:03 AMAcer의 최신 게임 노트북 시리즈는 놀랍지 만 회사는 Acer의 제품 라인에서 어색한 데스크탑 컴퓨터를 출시했으며 다른 소형 데스크톱 컴퓨터에 비해 고유 한 장점과 단점이 있습니다. Acer는 오늘 인기있는 Nitro 게임 라인업에 4 개의 새로운 랩톱과 재 설계된 컴팩트 한 데스크탑을 추가했습니다. 그러나 데스크탑 컴퓨터에 대해 먼저 이야기 해 봅시다. 가장 독특하기 때문입니다. 독특한 것은 랩톱 사양을 사용한다는 것입니다. Nitro 20 N20-100은 AMD Ryzen AI 9 365 프로세서 또는 Intel Core i5-13420H 데스크탑 프로세서를 사용할 수 있습니다. 그래픽 카드에는 최대 장착 할 수 있습니다
 이 한정판 ' Doom ' 릴리스는 ' Doom 'Apr 17, 2025 am 06:02 AM
이 한정판 ' Doom ' 릴리스는 ' Doom 'Apr 17, 2025 am 06:02 AMLimited Run Games는 한정판 Doom Doom II를 출시하고 있습니다. 밈. 이 사치스러운 세트에는 처음 두 개의 Doom 게임의 리마스터 버전, 재생 가능한 AC가 포함됩니다.
 Nanoleaf는 기술을 청구하는 방법을 바꾸고 싶어합니다Apr 17, 2025 am 01:03 AM
Nanoleaf는 기술을 청구하는 방법을 바꾸고 싶어합니다Apr 17, 2025 am 01:03 AMNanoleaf 's Pegboard Desk Dock : 세련되고 기능적인 책상 주최자 같은 오래된 충전 설정에 지쳤습니까? Nanoleaf의 새로운 Pegboard Desk Dock은 세련되고 기능적인 대안을 제공합니다. 이 다기능 데스크 액세서리는 32 풀 컬러 RGB를 자랑합니다
 RTX 5060 제품군이 여기 있지만 8GB 모델을 건너 뛰십시오.Apr 16, 2025 pm 09:01 PM
RTX 5060 제품군이 여기 있지만 8GB 모델을 건너 뛰십시오.Apr 16, 2025 pm 09:01 PMRTX 50 시리즈 GPU : 증분 업그레이드, 경쟁 가격 (대부분) RTX 50 시리즈는 GPU 기술의 혁신적인 도약보다는 측정 된 진화를 나타냅니다. 성능 향상은 겸손하지만 AI 향상이 핵심 기능입니다.


핫 AI 도구

Undresser.AI Undress
사실적인 누드 사진을 만들기 위한 AI 기반 앱

AI Clothes Remover
사진에서 옷을 제거하는 온라인 AI 도구입니다.

Undress AI Tool
무료로 이미지를 벗다

Clothoff.io
AI 옷 제거제

AI Hentai Generator
AI Hentai를 무료로 생성하십시오.

인기 기사

뜨거운 도구

드림위버 CS6
시각적 웹 개발 도구

Atom Editor Mac 버전 다운로드
가장 인기 있는 오픈 소스 편집기

스튜디오 13.0.1 보내기
강력한 PHP 통합 개발 환경

SublimeText3 Mac 버전
신 수준의 코드 편집 소프트웨어(SublimeText3)

DVWA
DVWA(Damn Vulnerable Web App)는 매우 취약한 PHP/MySQL 웹 애플리케이션입니다. 주요 목표는 보안 전문가가 법적 환경에서 자신의 기술과 도구를 테스트하고, 웹 개발자가 웹 응용 프로그램 보안 프로세스를 더 잘 이해할 수 있도록 돕고, 교사/학생이 교실 환경 웹 응용 프로그램에서 가르치고 배울 수 있도록 돕는 것입니다. 보안. DVWA의 목표는 다양한 난이도의 간단하고 간단한 인터페이스를 통해 가장 일반적인 웹 취약점 중 일부를 연습하는 것입니다. 이 소프트웨어는






