부팅 시 암호를 건너뛰고 바탕 화면으로 직접 이동하도록 Win10 Education Edition을 설정하는 방법
- 王林앞으로
- 2024-02-04 16:33:172003검색
PHP 편집기 Baicao에서는 Win10 Education Edition이 부팅 시 비밀번호를 건너뛰고 바탕화면으로 바로 이동할 수 있는 편리하고 빠른 설정 방법을 소개합니다. 이 설정 방법은 사용자가 비밀번호를 입력하는 시간을 절약해 주며 특히 가정 환경이나 개인용 컴퓨터에서 사용하기에 적합합니다. 간단한 단계를 통해 이 기능을 쉽게 구현할 수 있으므로 컴퓨터를 더 쉽게 시작할 수 있습니다. 아래에서 구체적인 설정을 살펴보겠습니다!
Win10 Education Edition을 부팅할 때 비밀번호를 건너뛰고 바탕화면으로 바로 이동하는 빠른 설정 방법
방법 1: 로컬 정책 그룹
1 먼저 "로컬 그룹 정책 편집기" 창을 시작한 다음 "로컬"을 클릭하세요. 메뉴 표시줄의 그룹 정책 편집기" 컴퓨터 구성" - "관리 템플릿" - "제어판" - "개인 설정"의 오른쪽 창에서 "잠금 화면 표시 안 함" 구성 옵션을 찾으세요.
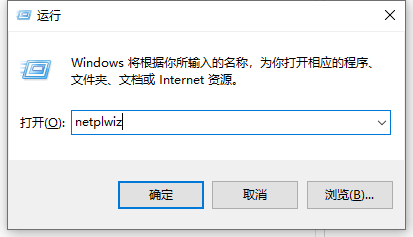
2. 그런 다음 구성 옵션을 두 번 클릭하여 속성 창을 활성화하고 "활성화됨" 옵션을 확인한 다음 마지막으로 창을 닫습니다.
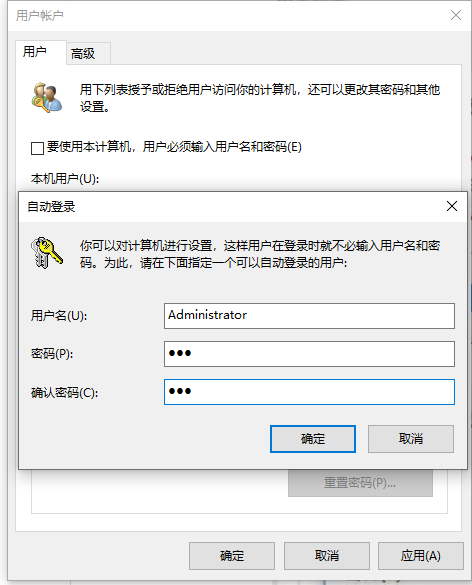
3. 이제 잠금 화면 인터페이스 기능을 성공적으로 가상화했습니다. 여전히 Win + L 단축키를 눌러 잠금 상태로 들어갈 수 있지만 그 이후에는 바로 로그인 페이지가 나타납니다.
방법 2: 레지스트리 수정
1 먼저 레지스트리 편집기를 열고 커서를 HKEY_LOCAL_MACHINESOFTWAREPoliciesMicrosoftWindows 디렉터리로 지정해야 합니다.
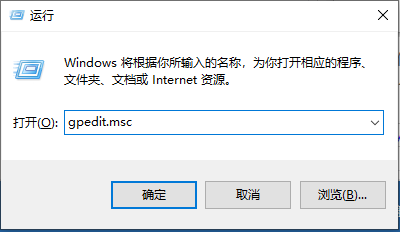
2. 참고: 안전을 위해 수정을 구현하기 전에 레지스트리 백업을 수행하는 것이 좋습니다.
3. Windows 하위 폴더에 새 프로젝트를 만들고 이름을 Personalization
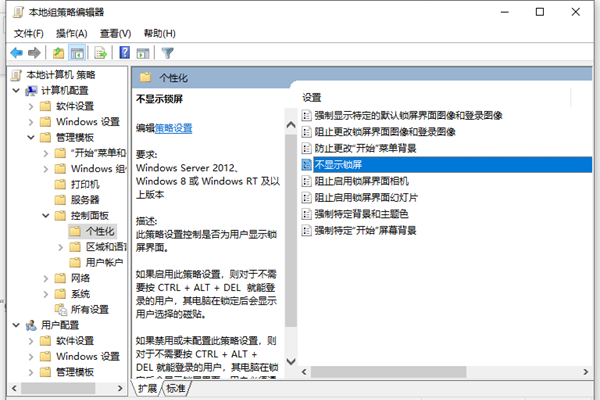
4. Personalization 프로젝트를 선택한 후 오른쪽 창에 NoLockScreen이라는 새 DWORD(32비트) 값을 만듭니다. 5. NoLockScreen에 값을 할당하고 숫자 데이터를 1로 설정합니다. 이 시점에서 Win+L 단축키를 눌러 잠금 상태로 들어가도 잠금 화면 인터페이스는 더 이상 화면에 나타나지 않고 즉시 로그인 페이지로 이동합니다.
위 내용은 부팅 시 암호를 건너뛰고 바탕 화면으로 직접 이동하도록 Win10 Education Edition을 설정하는 방법의 상세 내용입니다. 자세한 내용은 PHP 중국어 웹사이트의 기타 관련 기사를 참조하세요!

