win11 마이크를 연결한 후 소음을 해결하는 방법은 무엇입니까? Win11에서 마이크 소음을 제거하는 방법
- WBOYWBOYWBOYWBOYWBOYWBOYWBOYWBOYWBOYWBOYWBOYWBOYWB앞으로
- 2024-02-03 16:09:112008검색
Windows 11 시스템을 사용하는 경우 일부 사용자는 마이크 연결 후 소음 문제가 발생할 수 있습니다. 이러한 상황은 음성통화 품질에 영향을 미칠 뿐만 아니라, 사용자들에게도 불편을 초래하고 있습니다. 이 문제를 해결하기 위해 PHP 편집자 Xinyi는 이 문제에 직면한 사용자를 돕기 위해 모든 사람을 위한 몇 가지 솔루션을 컴파일했습니다. 하드웨어 설정이나 소프트웨어 조정을 통해 마이크 소음을 제거할 수 있는 몇 가지 작업이 있습니다. 다음으로 구체적인 솔루션을 살펴보겠습니다.
win11에서 마이크 소음을 제거하는 방법
방법 1:
1. 오른쪽 하단에 있는 사운드 아이콘을 마우스 오른쪽 버튼으로 클릭하고 사운드 설정을 엽니다.
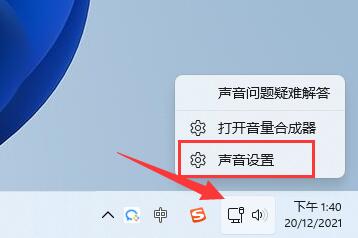
2. 고급 옵션에서 추가 사운드 설정을 엽니다.
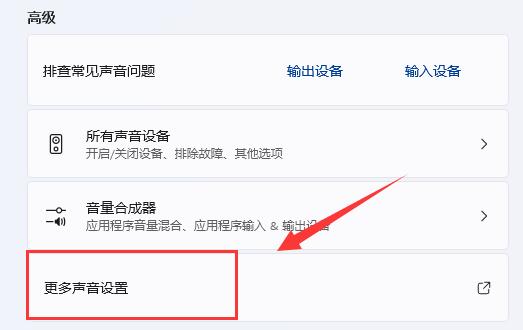
3. 스피커를 마우스 오른쪽 버튼으로 클릭하고 속성을 엽니다.
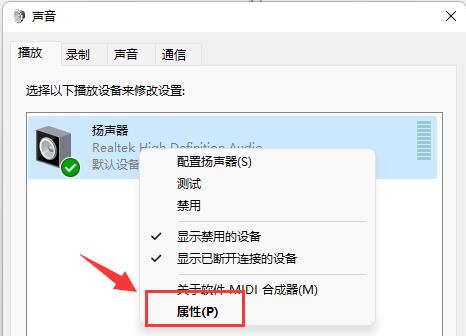
4. 레벨 옵션에 들어가 마이크 소리를 꺼주세요.
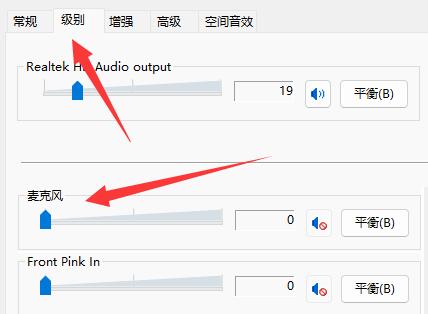
5. 녹음 옵션을 입력하고 마이크를 마우스 오른쪽 버튼으로 클릭한 다음 속성을 엽니다.
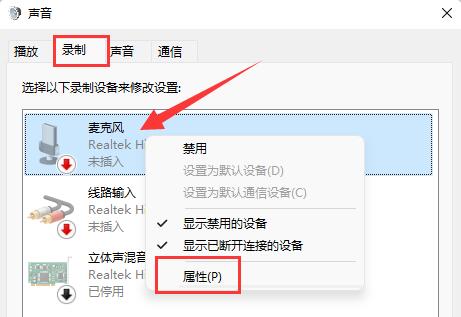
6. 레벨 설정에 들어가서 아래 마이크 강화를 0으로 변경하세요.
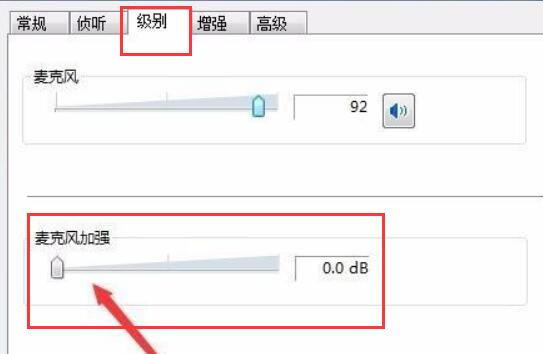
방법 2:
1. 일부 마이크에는 별도의 라인이 있습니다.
2. 연결 케이블이 제대로 연결되지 않으면 소음이 발생하니 확인해 보세요.
위 내용은 win11 마이크를 연결한 후 소음을 해결하는 방법은 무엇입니까? Win11에서 마이크 소음을 제거하는 방법의 상세 내용입니다. 자세한 내용은 PHP 중국어 웹사이트의 기타 관련 기사를 참조하세요!
성명:
이 기사는 rjzxw.com에서 복제됩니다. 침해가 있는 경우 admin@php.cn으로 문의하시기 바랍니다. 삭제

