생체 화면 녹화 기능 사용법을 쉽게 배우세요(원클릭 녹화로 멋진 순간을 녹화하세요)
- 王林앞으로
- 2024-02-02 17:51:42944검색
php 편집기 Youzi는 멋진 순간을 쉽게 기록하고 공유할 수 있는 vivo 휴대폰의 강력한 화면 녹화 기능을 소개합니다. 생체 휴대폰의 화면 녹화 기능은 간단하고 사용하기 쉽습니다. 추가 응용 프로그램이나 도구가 필요하지 않습니다. 게임 플레이, 비디오 튜토리얼, 라이브 방송 콘텐츠 등을 녹화하고 고품질 비디오 파일로 저장하여 언제든지 쉽게 검토하고 공유할 수 있습니다. 당신의 기술을 보여주거나 소중한 추억을 기록하는 것이든, vivo의 화면 녹화 기능은 당신의 요구를 충족시킬 수 있습니다. 생체 화면 녹화 기능을 사용하여 멋진 순간을 기록하는 방법을 쉽게 배워보세요!
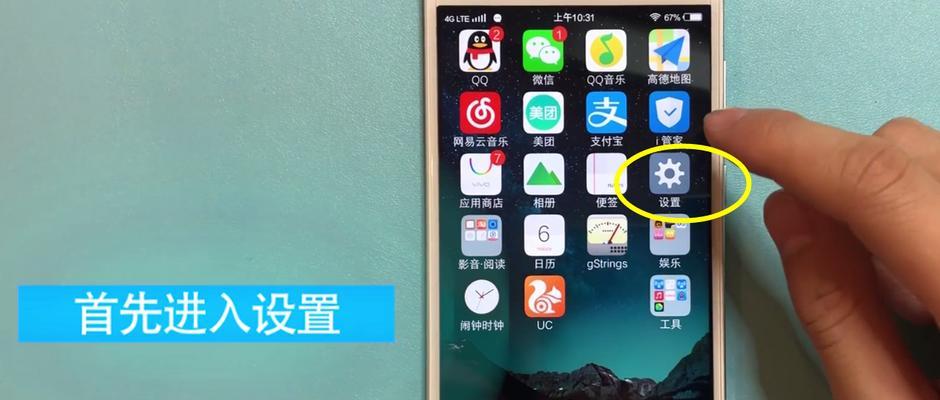
생체에서 화면 녹화 기능을 켜는 방법
1. 애플리케이션 아이콘을 찾아 휴대폰의 기본 인터페이스를 엽니다.
2. 애플리케이션 목록 페이지에 들어가서 애플리케이션 아이콘을 클릭합니다.
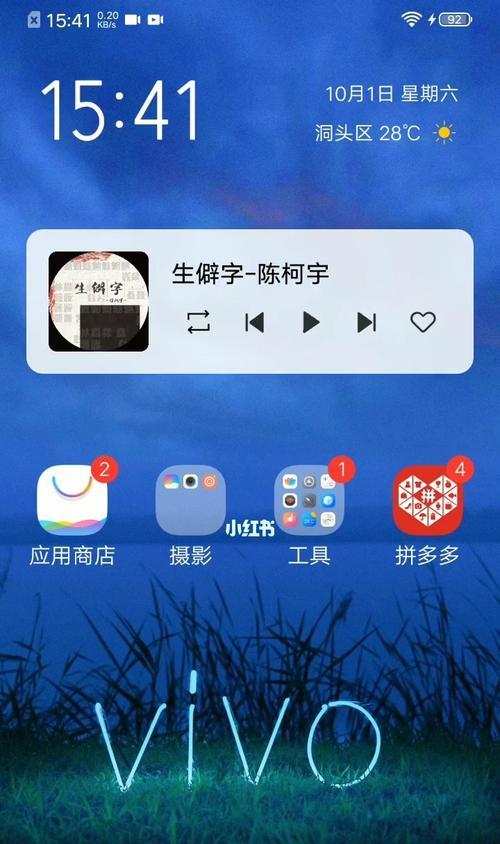
3. 애플리케이션 목록 페이지에서 "화면 녹화" 애플리케이션 아이콘을 찾으세요.
4. "화면 녹화"를 클릭하여 생체 화면 녹화 기능을 열고 아이콘을 적용하세요.
녹화 효과를 향상시키기 위해 화면 녹화 매개변수를 설정하세요
5. vivo 화면 녹화 애플리케이션에 들어가면 인터페이스 상단에서 일부 설정 옵션을 볼 수 있습니다.
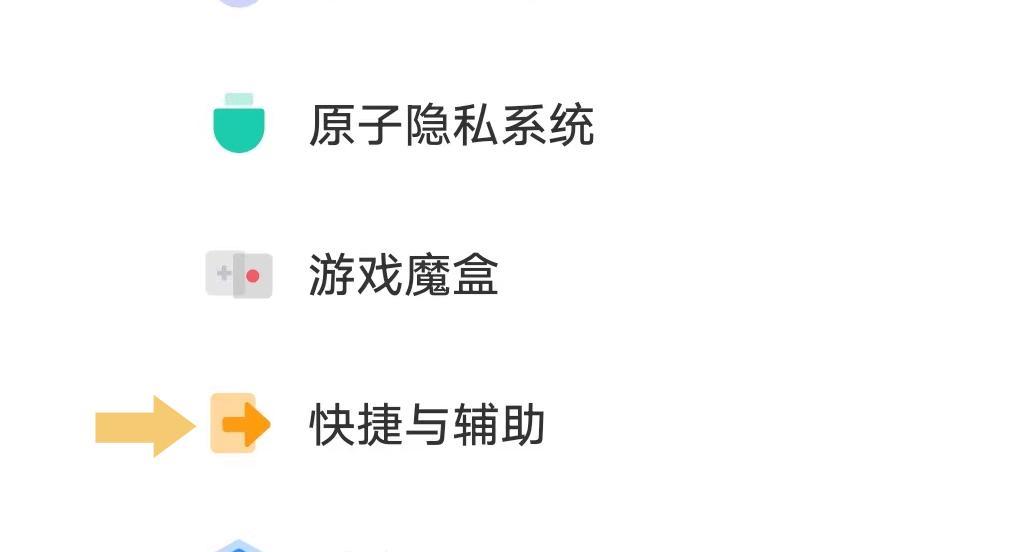
6. "설정"을 클릭하여 화면 녹화 매개변수 설정 인터페이스, 옵션으로 들어갑니다.
7. 오디오 및 기타 매개변수는 개인 필요에 따라 조정할 수 있습니다. 화면 녹화 매개변수 설정 인터페이스에서 이미지 품질과 프레임 속도를 조정할 수 있습니다.
녹화 영역 선택
8. vivo 화면 녹화 애플리케이션 인터페이스 상단에 "녹화 영역" 옵션이 있습니다.
9. "녹화 영역"을 클릭하여 전체 화면을 선택하고, 녹화할 영역, 사용자 정의 영역 또는 응용 프로그램 창, 팝업 메뉴에서 옵션을 선택하세요.
녹화 시작
10. vivo 화면 녹화 애플리케이션 인터페이스 아래에 빨간색 "녹화 시작" 버튼이 있습니다.
11. "녹화 시작"을 클릭하여 카운트다운을 시작하세요. 버튼을 누른 후 카운트다운이 끝나면 시스템이 자동으로 전화기 화면 녹화를 시작합니다.
녹화 일시 중지 및 중지
12. 녹음 프로세스 중에 필요한 경우 인터페이스 하단에 있는 일시 중지 버튼을 클릭하여 녹음을 일시 중지할 수 있습니다.
13. 녹화를 중지해야 할 경우 인터페이스 하단에 있는 중지 버튼을 클릭하세요.
화면 녹화 파일 미리보기 및 저장
14. 녹화가 완료되면 시스템이 자동으로 미리보기 인터페이스를 팝업합니다.
15. 화면 녹화 효과에 만족한다면 저장 버튼을 눌러 화면 녹화 파일을 휴대폰 앨범이나 지정된 위치에 저장하세요.
이 기사의 소개를 통해 독자들은 vivo 휴대폰의 화면 녹화 기능에 대해 더 깊은 이해를 갖게 되었다고 믿습니다. 휴대폰에서 멋진 순간을 쉽게 기록하고, 게임 성과를 친구들과 공유하고, vivo의 화면 녹화 기능, 조작 기술 등을 사용할 수 있습니다. 더 많은 즐거움과 편리함을 선사할 것입니다. 이 기능을 마스터하세요. 와서 시험해 보세요!
위 내용은 생체 화면 녹화 기능 사용법을 쉽게 배우세요(원클릭 녹화로 멋진 순간을 녹화하세요)의 상세 내용입니다. 자세한 내용은 PHP 중국어 웹사이트의 기타 관련 기사를 참조하세요!

