win11에서 배터리 아이콘이 표시되지 않는 문제를 해결하는 방법은 무엇입니까? win11에서 누락된 배터리 아이콘에 대한 해결 방법
- WBOYWBOYWBOYWBOYWBOYWBOYWBOYWBOYWBOYWBOYWBOYWBOYWB앞으로
- 2024-01-31 19:12:071789검색
PHP 편집자 Zimo가 Win11 배터리 아이콘이 사라지는 문제를 쉽게 해결하는 방법을 알려드립니다! Win11 노트북에 배터리 아이콘이 없어진 경우 당황하지 마세요. 아래 단계에 따라 쉽게 다시 찾을 수 있습니다. 1. 작업 표시줄 설정 확인: 작업 표시줄의 빈 공간을 마우스 오른쪽 버튼으로 클릭하고 "작업 표시줄 설정"을 선택합니다. 2. 배터리 아이콘 활성화: "작업 표시줄 항목"에서 "전원"을 찾아 오른쪽에 있는 스위치를 켭니다. 3. 탐색기 다시 시작: 키보드에서 "Ctrl" + "Shift" + "Esc"를 눌러 작업 관리자를 열고 "Windows 탐색기"를 찾은 다음 마우스 오른쪽 버튼을 클릭하고 "다시 시작"을 선택합니다. 작업 표시줄에 배터리 아이콘이 다시 나타나도록 하려면 위의 단계를 따르세요.
Win11 배터리 아이콘 누락 해결 방법
방법 1
1. 하단 시작 메뉴를 마우스 오른쪽 버튼으로 클릭합니다.
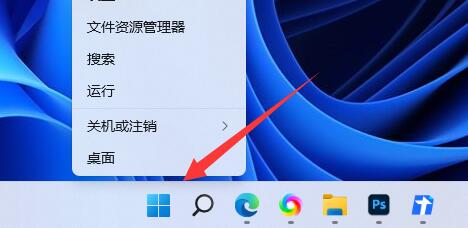
2. 마우스 오른쪽 버튼 클릭 메뉴에서 장치 관리자를 엽니다.

3. 개봉 후 배터리를 찾아 더블클릭하여 엽니다.
4. 그런 다음 드라이버를 입력하고 장치를 비활성화한 다음 다시 활성화합니다.
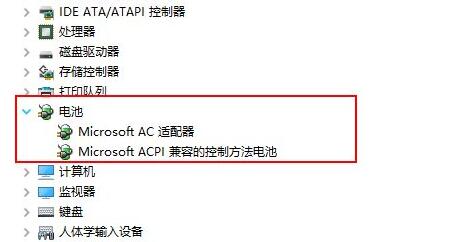
5. 장치를 활성화한 후 드라이버 업데이트를 클릭하고 지시에 따라 드라이버 업데이트를 완료합니다.
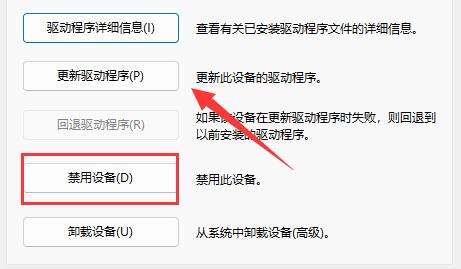
방법 2
1. 그래도 작동하지 않으면 시작 메뉴를 마우스 오른쪽 버튼으로 클릭하고 설정을 엽니다.
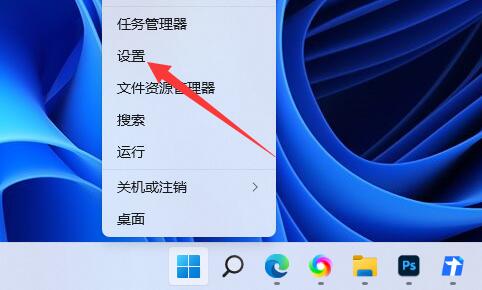
2. 그런 다음 개인 설정에서 작업 표시줄 설정을 입력합니다.
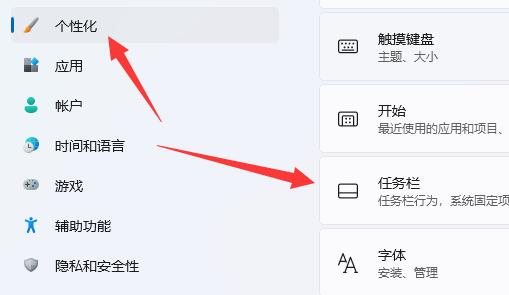
3. 그런 다음 작업 표시줄 숨김 아이콘 관리에 들어가서 전원 아이콘을 켜세요.
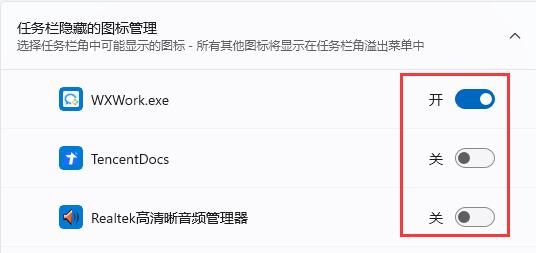
위 내용은 win11에서 배터리 아이콘이 표시되지 않는 문제를 해결하는 방법은 무엇입니까? win11에서 누락된 배터리 아이콘에 대한 해결 방법의 상세 내용입니다. 자세한 내용은 PHP 중국어 웹사이트의 기타 관련 기사를 참조하세요!

