USB 플래시 드라이브 쓰기 방지 문제가 발생하여 USB 플래시 드라이브에 쓸 수 없는 적이 있습니까? 이 문제는 많은 사람들을 괴롭히지만 걱정하지 마십시오. 이 기사에서는 USB 플래시 드라이브 쓰기 방지 문제를 해결하는 몇 가지 효과적인 방법을 소개합니다. 실제 사례를 중심으로 이 문제를 해결하는 방법을 자세히 설명하고 몇 가지 실용적인 제안을 제공하겠습니다.

도구 및 원자재:
USB 플래시 드라이브 쓰기 방지 문제를 해결하려면 다음 도구와 원자재가 필요합니다.
컴퓨터 브랜드 및 모델: XXX
운영 체제 버전: Windows 10
소프트웨어 버전: USB 플래시 드라이브 복구 도구 v1.0
1. U 디스크 스위치 확인
1 먼저 U 디스크에 쓰기 방지 스위치가 있는지 확인해야 합니다. 일부 USB 플래시 드라이브는 쓰기 방지를 제어하는 물리적 스위치로 설계되었습니다. 스위치가 잠겨 있으면 USB 플래시 드라이브에 쓸 수 없습니다. 따라서 스위치가 잠금 해제되어 있는지 확인하십시오.
2. USB 플래시 드라이브에 쓰기 방지 스위치가 없으면 소프트웨어를 사용하여 이 문제를 해결할 수 있습니다.
2. U 디스크 복구 도구를 사용하세요
1. U 디스크 복구 도구 v1.0을 다운로드하고 설치하세요.
2. U 디스크 복구 도구를 열고 U 디스크를 삽입한 후 복구 옵션을 선택하세요.
3. 도구 프롬프트에 따라 수리 작업을 수행합니다. 이 도구는 USB 플래시 드라이브의 보호를 해제하고 가능한 오류를 수정하려고 시도합니다.
4. 수리를 완료한 후 USB 플래시 드라이브를 다시 삽입하고 쓰기를 시도합니다.
3. USB 플래시 드라이브 포맷
1. 위의 방법으로 문제가 해결되지 않으면 USB 플래시 드라이브 포맷을 시도해 볼 수 있습니다. USB 드라이브의 모든 데이터가 삭제되므로 중요한 파일은 미리 백업해두시기 바랍니다.
2. USB 플래시 드라이브를 마우스 오른쪽 버튼으로 클릭하고 "포맷" 옵션을 선택합니다.
3. 서식 창에서 기본 옵션을 선택하고 "시작" 버튼을 클릭하세요.
4. 포맷 프로세스가 완료될 때까지 기다린 다음 USB 플래시 드라이브를 다시 삽입하고 쓰기를 시도해 보세요.
요약:
USB 플래시 드라이브 스위치를 확인하고 USB 플래시 드라이브 복구 도구를 사용하고 USB 플래시 드라이브를 포맷하면 USB 플래시 드라이브 쓰기 방지 문제를 효과적으로 해결할 수 있습니다. 이 문제가 발생하면 당황하지 말고 위의 방법을 시도해 보십시오. 성공적으로 문제를 해결할 수 있을 것이라고 믿습니다. 또한 데이터 손실을 방지하기 위해 USB 플래시 드라이브에 중요한 데이터를 정기적으로 백업하는 것이 좋습니다. 이 기사가 도움이 되기를 바랍니다!
위 내용은 USB 쓰기 방지 문제를 해결하는 효과적인 방법의 상세 내용입니다. 자세한 내용은 PHP 중국어 웹사이트의 기타 관련 기사를 참조하세요!
 主板电源线插错会烧吗?Jan 30, 2024 pm 09:45 PM
主板电源线插错会烧吗?Jan 30, 2024 pm 09:45 PM主板电源线插错会烧吗?是的有可能,比如说你把USB插针接线插乱了,以后你插入USB设备时,就可能烧掉USB设备或者主板上的USB控制电路;再比如你把“重启”按钮的接线插在电源指示灯或者硬盘指示灯插针上了,你以后按下重启按钮时,可能会烧掉主板上的指示灯电路。但是这些故障发生的可能性比较小,即使发生了也只是烧坏主板上的某一小部分电路使它不能工作,不会造成整块主板都烧坏不能启动运行的故障。话说主板上的线如果插错了.会不会烧坏硬件?主板上的线如果插错了有可能会发生烧坏硬件的情况产生,这是因为一旦相关硬件
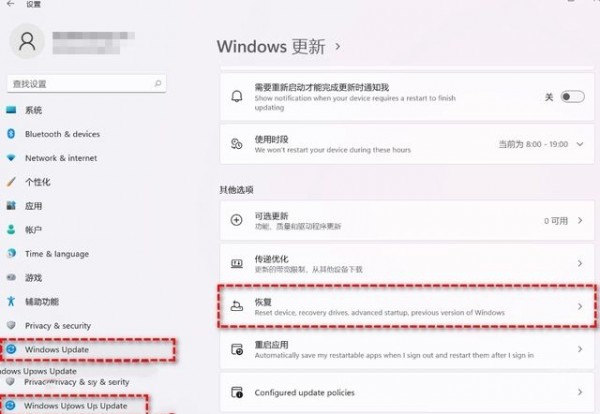 教你如何回退到上一个版本的Win11 23H2Jan 29, 2024 pm 06:57 PM
教你如何回退到上一个版本的Win11 23H2Jan 29, 2024 pm 06:57 PMWin1123H2正式版就在近期推送啦,很多的用户们在升级完后觉得一些操作使用得不是很喜欢,那么Win1123H2如何退回上一个版本?下面就让本站来为用户们来仔细的介绍一下升级完Win1123H2退回上一个版本的三种教程吧。升级完Win1123H2退回上一个版本的三种教程方法一:从设置菜单退回1、点击任务栏的开始菜单,然后单击设置选项,选择Windows更新,然后点击恢复。3、选择退回的原因,然后点击下一步。4、你将看到检查更新的通知,选择不,谢谢。5、阅读需要了解的内容,然后点击下一页。6、阅
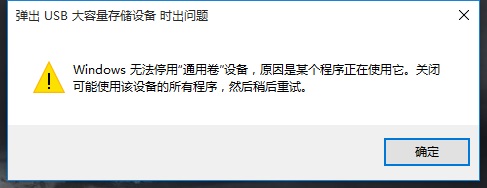 解决win11无法安全弹出移动硬盘的方法Jan 30, 2024 pm 05:45 PM
解决win11无法安全弹出移动硬盘的方法Jan 30, 2024 pm 05:45 PM许多用户在连接Win11电脑后,发现无法安全弹出移动硬盘。他们尝试了多次但都失败了,最后只能强行拔出。那么,如何解决这个问题呢?在这里,本站小编为大家提供了两种解决方法,让我们一起来看看详细的操作步骤吧。3、在其中找到并右键Windows资源管理器,选择重新启动。2、打开后,输入MSConfig,回车运行。4、然后勾选隐藏所有Microsoft服务,点击全部禁用。
 Win11安卓子系统启动问题解决方法(已解决)Jan 30, 2024 pm 07:18 PM
Win11安卓子系统启动问题解决方法(已解决)Jan 30, 2024 pm 07:18 PMWin11系统带来一项全新功能,即安卓子系统(WSA),用户不用通过安卓模拟器就能轻松运行安卓应用和安卓游戏。不过有时候也会遇到安卓子系统无法启动的情况,这要如何解决?下面就来看看小编整理的操作流程吧。
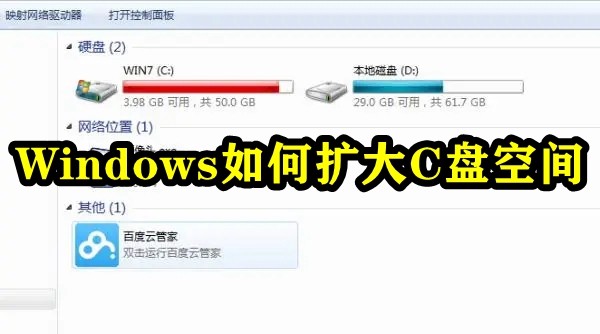 如何增加C盘的存储空间Jan 29, 2024 pm 04:48 PM
如何增加C盘的存储空间Jan 29, 2024 pm 04:48 PMc盘是电脑的系统盘,c盘空间不足会导致电脑运行卡顿,进而影响到软件和游戏的程序运行,即便是将软件程序安装到其他盘软件仍会占用c盘的空间,使用时间久了,当遇到c盘空间不足的情况时最好的解决办法就是扩大c盘的内存空间,本期小编整理了四种扩大c盘的办法,轻松解决c盘内存不足的问题。Windows如何扩大C盘空间方法1.使用DiskPart扩展C盘DiskPart是一个Windows系统自带的程序,它通过脚本或输入命令来处理磁盘、分区或卷。简单地说,要扩大C盘,需要在diskpart命令中输入“list
 u盘有写保护怎么办?三种方法轻松解除May 01, 2024 pm 06:37 PM
u盘有写保护怎么办?三种方法轻松解除May 01, 2024 pm 06:37 PM简介:U盘是我们日常生活中常用的存储设备之一,但有时候会遇到U盘写保护的问题,导致无法正常使用。本文将介绍三种方法,帮助你轻松解除U盘的写保护,让U盘重获新生。工具原料:系统版本:Windows1021H2品牌型号:金士顿DataTravelerMax256GB软件版本:DiskGenius5.4.2.1239一、检查U盘的物理开关部分U盘设计有物理写保护开关,通常位于U盘的一侧。当开关处于打开状态时,U盘会被设置为只读模式,无法写入数据。因此,我们首先需要检查U盘是否有这个物理开关,如果有,将
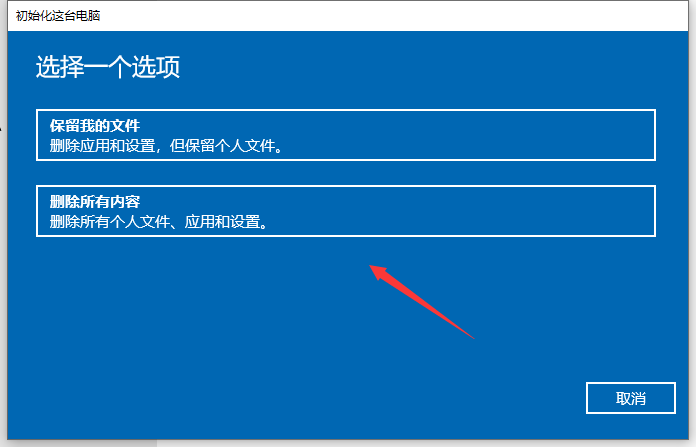 恢复Windows 10系统是否导致数据丢失?Dec 31, 2023 am 09:40 AM
恢复Windows 10系统是否导致数据丢失?Dec 31, 2023 am 09:40 AM我们在使用windows10系统的时候一定经历过还原,重装系统的经历。那么win10系统还原之后会不会丢失数据,win10系统还原会不会丢失文件数据,这个取决于你的选择。win10系统还原会丢失数据吗答:不会丢失个人数据以及文件夹的。如果电脑未正常运行,重置此电脑可能会解决问题。还原时,可以选保留个人文件或删除个人文件,然后重新安装Windows。对于这个问题,其实也简单,大家在Win10的「设置」→「更新和安全」-「恢复」中,就可以看到“重置此电脑”功能。从描述中可以看出,Win10重置电脑,
 如何去掉U盘写保护?Feb 03, 2024 am 08:42 AM
如何去掉U盘写保护?Feb 03, 2024 am 08:42 AM你是否曾经遇到过U盘写保护的问题?当你想要往U盘中拷贝文件时,却发现无法进行写入操作。这个问题困扰了许多人,但是不用担心,本文将教你如何去掉U盘的写保护。通过引入一个真实案例,我们将简要概括文章内容,并阐述自身论点:解决U盘写保护问题并恢复正常使用。工具原料:在解决U盘写保护问题之前,我们需要准备以下工具和原料:电脑品牌型号:XXX操作系统版本:XXX软件版本:XXX正文:一、如何检查U盘写保护开关首先,我们需要检查U盘上是否有写保护开关。这个开关通常位于U盘的侧面或底部,可以通过切换开关的位置


핫 AI 도구

Undresser.AI Undress
사실적인 누드 사진을 만들기 위한 AI 기반 앱

AI Clothes Remover
사진에서 옷을 제거하는 온라인 AI 도구입니다.

Undress AI Tool
무료로 이미지를 벗다

Clothoff.io
AI 옷 제거제

AI Hentai Generator
AI Hentai를 무료로 생성하십시오.

인기 기사

뜨거운 도구

맨티스BT
Mantis는 제품 결함 추적을 돕기 위해 설계된 배포하기 쉬운 웹 기반 결함 추적 도구입니다. PHP, MySQL 및 웹 서버가 필요합니다. 데모 및 호스팅 서비스를 확인해 보세요.

SecList
SecLists는 최고의 보안 테스터의 동반자입니다. 보안 평가 시 자주 사용되는 다양한 유형의 목록을 한 곳에 모아 놓은 것입니다. SecLists는 보안 테스터에게 필요할 수 있는 모든 목록을 편리하게 제공하여 보안 테스트를 더욱 효율적이고 생산적으로 만드는 데 도움이 됩니다. 목록 유형에는 사용자 이름, 비밀번호, URL, 퍼징 페이로드, 민감한 데이터 패턴, 웹 셸 등이 포함됩니다. 테스터는 이 저장소를 새로운 테스트 시스템으로 간단히 가져올 수 있으며 필요한 모든 유형의 목록에 액세스할 수 있습니다.

PhpStorm 맥 버전
최신(2018.2.1) 전문 PHP 통합 개발 도구

드림위버 CS6
시각적 웹 개발 도구

스튜디오 13.0.1 보내기
강력한 PHP 통합 개발 환경

뜨거운 주제
 1371
1371 52
52 36
36 19
19



