USB 부팅 모드 설정을 위한 ASUS 마더보드 작동 가이드
- WBOYWBOYWBOYWBOYWBOYWBOYWBOYWBOYWBOYWBOYWBOYWBOYWB앞으로
- 2024-01-30 18:57:251086검색
php 편집기 Banana가 ASUS 마더보드용 USB 디스크 부팅 설정 방법을 소개합니다. ASUS 마더보드를 사용하는 경우 시스템을 부팅하거나 다른 작업을 수행하기 위해 USB 플래시 드라이브를 사용해야 하는 경우가 있습니다. USB 플래시 드라이브를 부팅하도록 설정하는 것은 매우 간단합니다. BIOS 인터페이스에 들어가서 몇 가지 설정만 하면 됩니다. 먼저 부팅 시 Del 또는 F2 키를 눌러 BIOS 인터페이스로 들어간 다음 "Boot" 옵션을 찾아 "Boot Device Priority" 또는 이와 유사한 옵션을 선택한 다음 U 디스크를 첫 번째 부팅 항목으로 설정합니다. 마지막으로 설정을 저장하고 컴퓨터를 다시 시작하여 USB 부팅 설정을 완료합니다. 이 간단한 조작을 통해 ASUS 마더보드에 USB 부팅을 쉽게 설정하고 다양한 작업을 빠르고 편리하게 수행할 수 있습니다.
도구/원자재:
시스템 버전: Windows 10
브랜드 모델: ASUS Z6000
방법/단계:
방법 1: 아래 단계에 따라 ASUS 마더보드 USB 부팅 튜토리얼을 완료하세요.
1. 컴퓨터를 다시 시작하고 F12 키를 계속 누르면 "부팅 장치 메뉴 창"이 나타납니다. USB 부팅 디스크를 삽입하면 USB 키를 선택하고 Enter 키를 누르면 됩니다. U 디스크 시작 모드로 들어가는 키입니다.
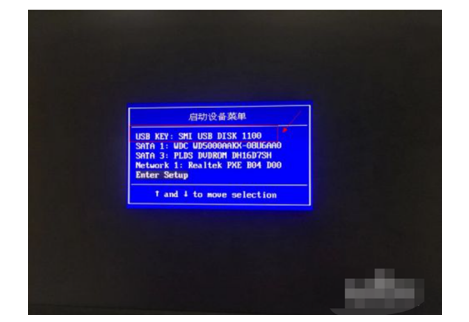
3 다음번에 F12 키를 사용하지 않고 컴퓨터가 자동으로 USB 부팅 모드로 들어가도록 하려면 팝업 부팅 장치 메뉴 창에서 "ENTER Setup"을 선택하여 BIOS를 설정하세요.
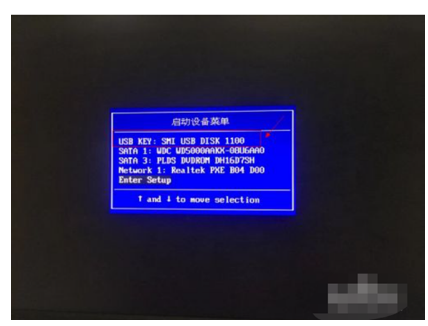
4. BIOS 인터페이스로 이동한 후 키보드의 왼쪽 및 오른쪽 키를 사용하여 시작 옵션을 선택합니다.
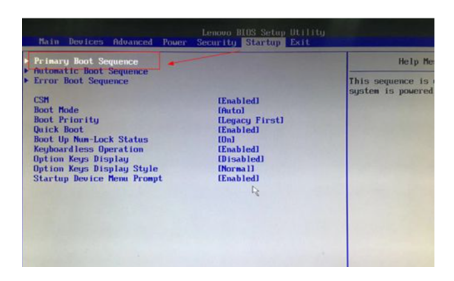
5. 인터페이스를 전환한 후 첫 번째 옵션인 기본 루트 시퀀스를 선택합니다.
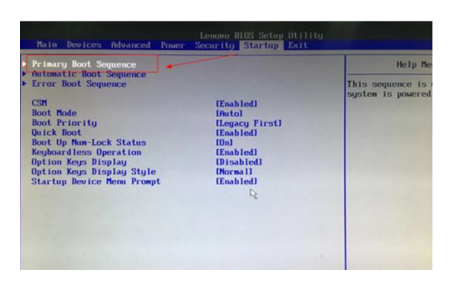
6. 설정 세부 정보 인터페이스에 들어가서 작은 키보드의 "+" 및 "-"(더하기 및 빼기 기호)를 눌러 USB 키를 첫 번째로 설정할 수 있습니다. 순서를 변경할 수 있습니다.
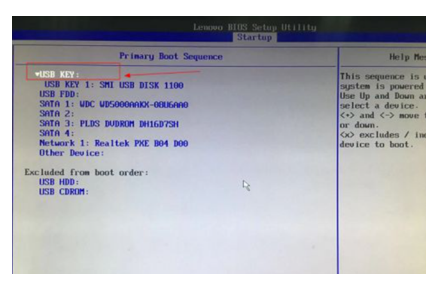
7. 그런 다음 종료 인터페이스로 전환하고 변경 사항 저장 및 종료를 선택하고 단축키 F10을 사용하여 저장하고 종료할 수도 있습니다.
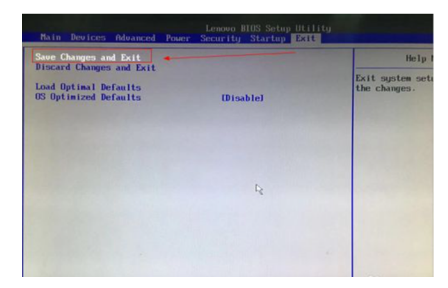
8. BIOS에 언어 옵션이 있고 영어에 익숙하지 않은 경우 MAIN에서 언어 옵션을 선택하고 언어를 중국어 인터페이스로 설정하여 작동할 수도 있습니다.
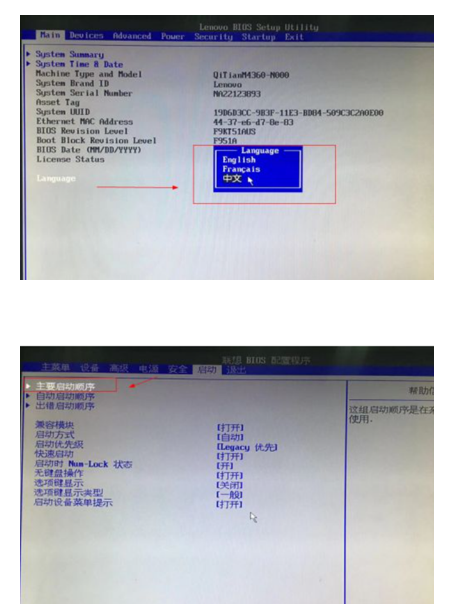
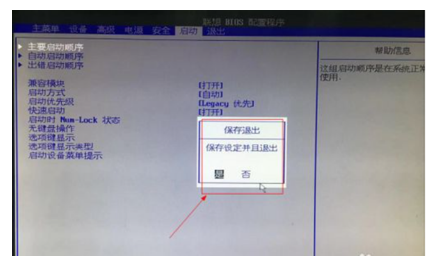
방법 2: 첫 번째 인터페이스로 부팅할 때 즉시 [DEL] 키를 누르세요.
1. 첫 번째 인터페이스로 부팅하면 바로 [DEL] 키를 누르세요.
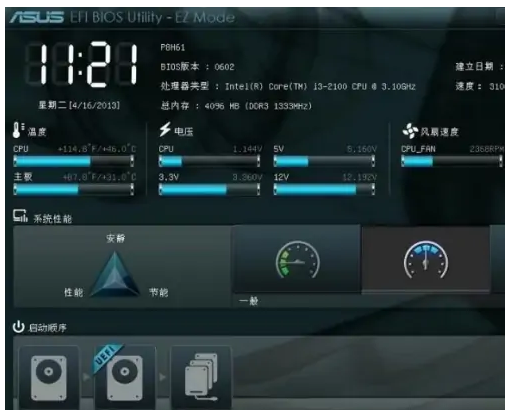
2. 입력 후 F8 키를 눌러 [부팅 메뉴] 선택 인터페이스로 들어간 다음 우선 시작 항목으로 [U Disk]를 선택하고 [Enter] 키를 눌러 확인합니다. 확인 후 컴퓨터가 자동으로 다시 시작됩니다.
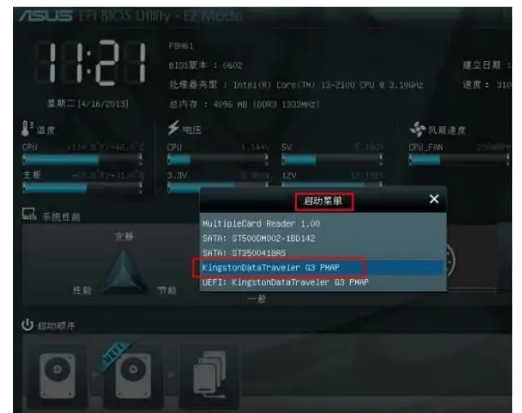
요약: 위 내용은 ASUS 마더보드용 USB 부팅을 설정하는 방법에 대한 튜토리얼입니다.
위 내용은 USB 부팅 모드 설정을 위한 ASUS 마더보드 작동 가이드의 상세 내용입니다. 자세한 내용은 PHP 중국어 웹사이트의 기타 관련 기사를 참조하세요!

