Windows 11에서 공유 폴더를 설정하는 방법은 무엇입니까?
- WBOYWBOYWBOYWBOYWBOYWBOYWBOYWBOYWBOYWBOYWBOYWBOYWB앞으로
- 2024-01-30 16:09:101649검색
PHP 편집기 Youzi가 win11에서 공유 폴더를 설정하는 방법을 소개합니다. win11 시스템에서는 공유 폴더를 통해 여러 장치 간에 파일과 폴더를 쉽게 공유할 수 있습니다. 공유 폴더를 설정하려면 먼저 파일 탐색기를 열고 공유하려는 폴더를 선택한 다음 마우스 오른쪽 버튼을 클릭하고 "속성"을 선택한 다음 "공유" 탭으로 전환하세요. 공유 탭에서 "고급 공유"를 클릭하고 "이 폴더 공유"를 선택한 후 공유 이름을 설정하세요. 마지막으로 "권한" 버튼을 클릭하여 공유 폴더에 대한 액세스 권한을 설정하세요. 위 단계를 완료하면 다른 장치에서 폴더에 액세스하고 공유할 수 있습니다. 간단한 설정으로 win11 시스템에서 파일 공유를 쉽게 달성할 수 있습니다.
win11에서 공유 폴더를 설정하는 방법
보안상의 이유로 특별한 공유 계정을 설정하는 것이 좋습니다. 컴퓨터 아이콘을 마우스 오른쪽 버튼으로 클릭하여 설정을 엽니다.
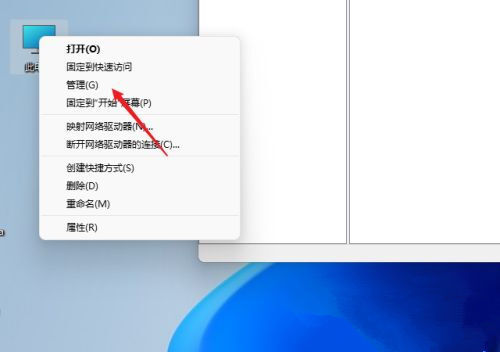
2. 그런 다음 컴퓨터 관리 창을 열고 시스템 도구-로컬 사용자 및 그룹-사용자를 열고 사용자를 마우스 오른쪽 버튼으로 클릭하여 새 사용자를 엽니다.
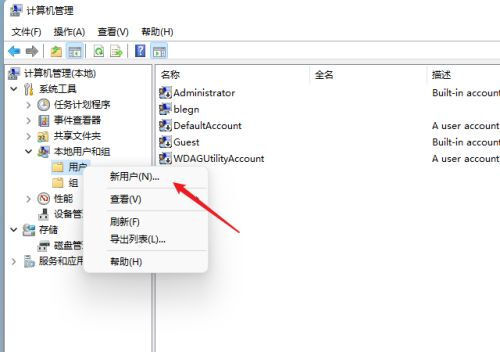
3. 새 사용자 생성 창을 열고, 사용자 이름과 비밀번호를 직접 설정하고, 다음에 사용자가 로그인할 때 비밀번호를 변경하지 않아도 되도록 취소하세요.
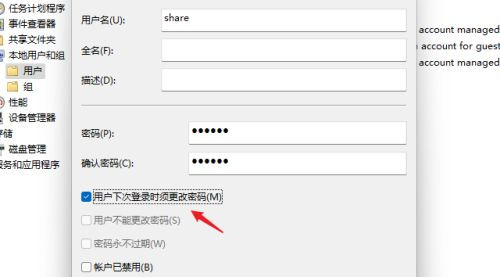
4. 공유할 폴더를 마우스 오른쪽 버튼으로 클릭하여 선택한 후 속성 창을 열고 공유 탭으로 들어갑니다.
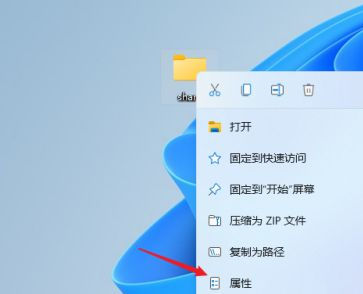
고급 공유 옵션을 선택하고, 이 폴더 공유를 선택하고, 공유 이름을 사용자 정의하거나 기본 설정을 사용하세요.
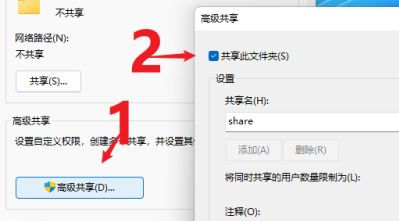
6. 그런 다음 권한 옵션을 클릭하여 권한 설정 창에 들어간 다음 추가 버튼을 클릭하여 위에서 생성한 사용자 공유를 추가합니다.
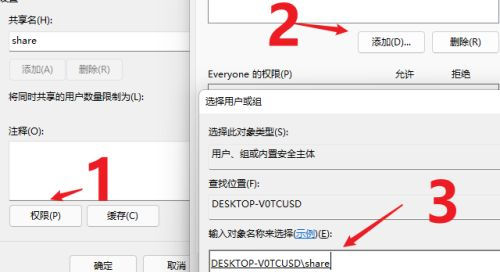
7. 추가한 후 공유 사용자에게 권한을 할당하고, 변경이든 읽기 전용이든 실제 상황에 맞게 설정하세요.
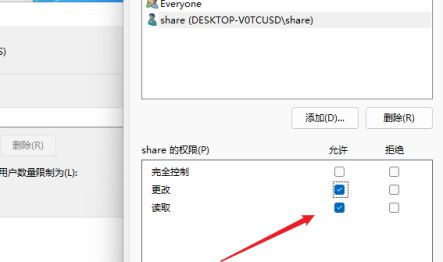
8. 그런 다음 보안 옵션 페이지에 들어가서 편집 버튼을 클릭하고 동일한 방식으로 공유 사용자를 추가하고 적절한 권한을 할당합니다.
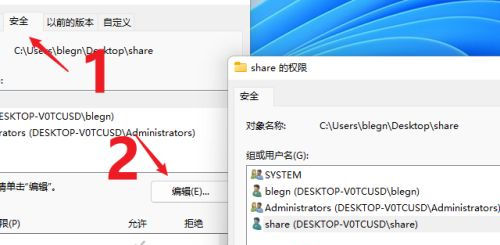
9. 그런 다음 로컬 그룹 정책 편집기를 열고 컴퓨터 구성-보안 설정-로컬 정책-사용자 권한 할당을 확장하여 네트워크에서 이 컴퓨터에 액세스를 찾습니다.
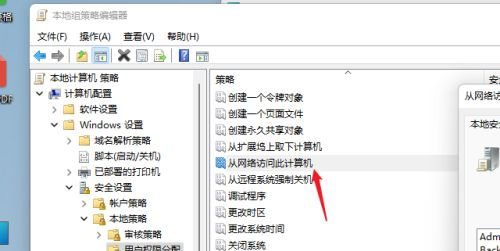
10. 개봉 후 다른 사용자가 이 컴퓨터에 액세스하여 권한을 가지고 네트워크 공유를 할 수 있도록 공유 사용자를 추가하세요.
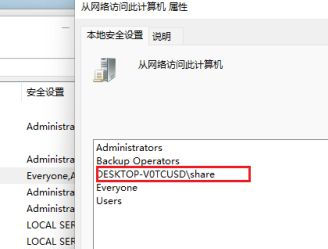
11. 이때 다른 컴퓨터는 네트워크를 통해 공유 폴더의 정보에 접근하고 볼 수 있습니다.
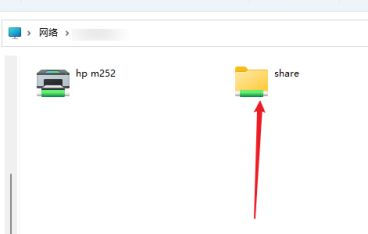
위 내용은 Windows 11에서 공유 폴더를 설정하는 방법은 무엇입니까?의 상세 내용입니다. 자세한 내용은 PHP 중국어 웹사이트의 기타 관련 기사를 참조하세요!

