Win11 컴퓨터의 프린터를 다른 사람과 공유하는 단계
- WBOYWBOYWBOYWBOYWBOYWBOYWBOYWBOYWBOYWBOYWBOYWBOYWB앞으로
- 2024-01-30 09:57:103510검색
php 편집기 Strawberry는 Win11 운영 체제에서 다른 사용자와 프린터를 공유하는 방법을 소개합니다. Win11 컴퓨터에서 프린터를 공유하면 다른 컴퓨터 사용자가 인쇄 작업을 수행하고 작업 효율성을 향상시킬 수 있습니다. 구체적인 단계는 다음과 같습니다. 먼저 Win11 컴퓨터에서 "설정" 메뉴를 열고 "장치" 옵션을 선택합니다. 그런 다음 "프린터 및 스캐너"를 클릭하고 공유해야 하는 프린터를 찾은 다음 프린터 아이콘을 마우스 오른쪽 버튼으로 클릭하고 "공유 열기" 옵션을 선택합니다. 팝업창에서 "이 프린터 공유"를 체크하고 공유 이름을 설정한 뒤 마지막으로 "적용" 버튼을 클릭해 설정을 저장합니다. 공유가 완료된 후 다른 Win11 컴퓨터 사용자는 네트워크를 통해 공유 프린터에 연결하여 인쇄 작업을 수행할 수 있습니다. 위의 단계가 모든 사람이 Win11 컴퓨터에서 프린터 공유 기능을 깨닫는 데 도움이 되기를 바랍니다.
win11에서 다른 사람과 프린터 공유를 설정하는 방법은 무엇입니까?
먼저 작업 표시줄에서 시작 메뉴를 클릭한 후 고정된 영역의 [설정]을 클릭하거나 단축키 WIN+I를 누르세요.
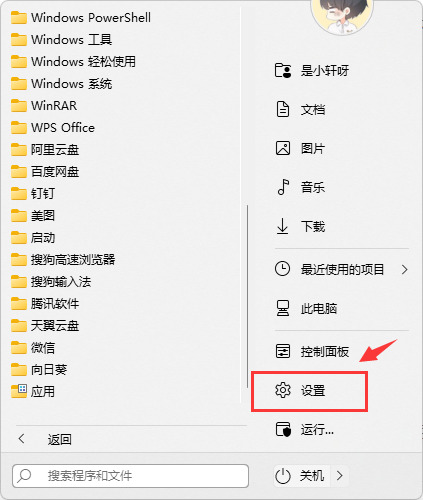
2. 그런 다음 왼쪽 탐색에서 Bluetooth 및 기타 장치 인터페이스를 찾아 입력한 다음 옵션에서 프린터 및 스캐너를 선택합니다.
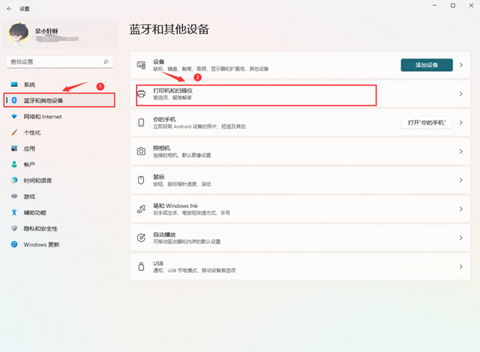
프린터 및 스캐너 관리 인터페이스에 들어가서 공유하려는 프린터를 선택하세요.
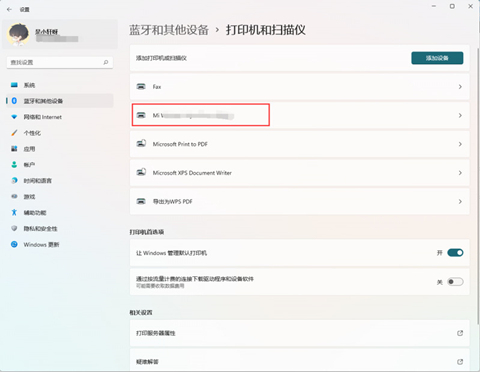
4. 프린터 설정 인터페이스에 들어간 후 기능 목록에서 프린터 속성을 클릭하여 엽니다.
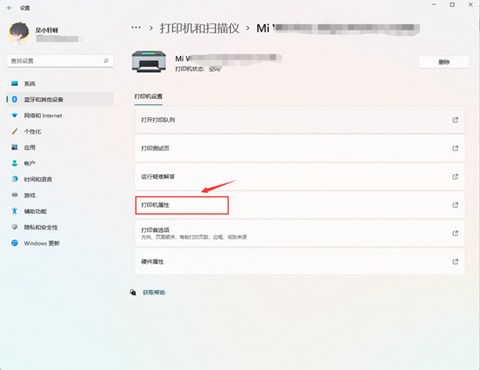
5. 팝업 프린터 속성 탭에서 공유 옵션 창으로 들어가고 이 프린터 공유 옵션을 선택하세요.
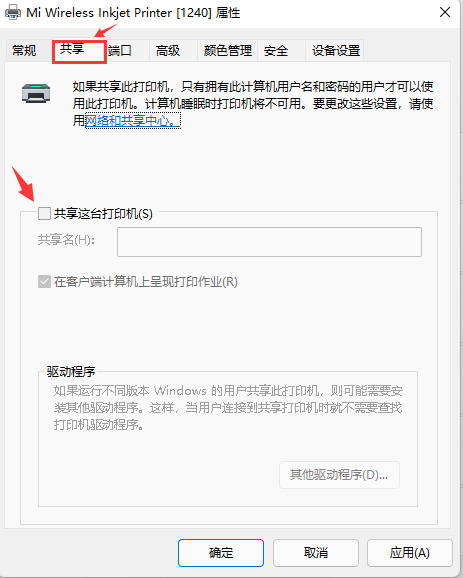
6. 그런 다음 공유 이름에서 공유 이름을 사용자 정의한 다음 [확인]을 클릭하여 프린터 공유 설정을 저장합니다.
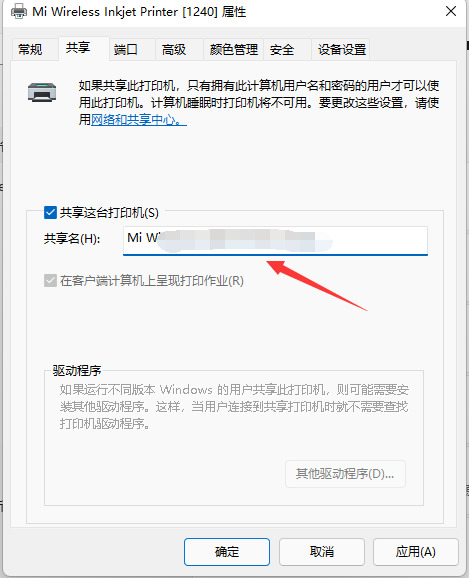
이제 다른 컴퓨터에서도 LAN을 통해 공유 프린터를 검색하고, 드라이버 설치 후 사용할 수 있습니다.
위 내용은 Win11 컴퓨터의 프린터를 다른 사람과 공유하는 단계의 상세 내용입니다. 자세한 내용은 PHP 중국어 웹사이트의 기타 관련 기사를 참조하세요!

