win11 노트북에서 터치패드를 끄는 방법은 무엇입니까? win11 컴퓨터에서 터치패드를 쉽게 비활성화하는 방법
- 王林앞으로
- 2024-01-30 08:54:091162검색
PHP 편집기 Youzi는 Win11 노트북에서 터치패드를 비활성화하는 방법에 대한 튜토리얼을 제공합니다. Win11 시스템에서는 터치패드를 비활성화하면 실수로 인한 터치와 불필요한 문제를 방지할 수 있습니다. 터치패드를 비활성화하는 방법은 간단하고 쉬우며 몇 가지 간단한 단계만으로 수행할 수 있습니다. 다음으로는 Win11 노트북에서 터치패드를 비활성화하는 방법을 자세히 소개하여, 터치패드로 인해 발생하는 문제를 쉽게 해결할 수 있도록 하겠습니다.
win11 노트북에서 터치패드를 비활성화하는 방법:
1. 하단 작업 표시줄을 마우스 오른쪽 버튼으로 클릭하고 작업 표시줄 설정을 엽니다.
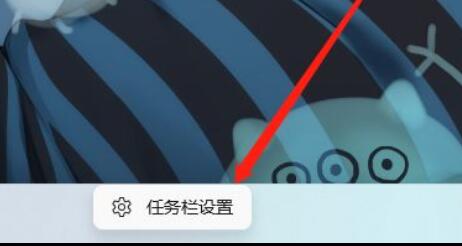
2. 왼쪽에서 Bluetooth 및 기타 장치 선택을 엽니다.
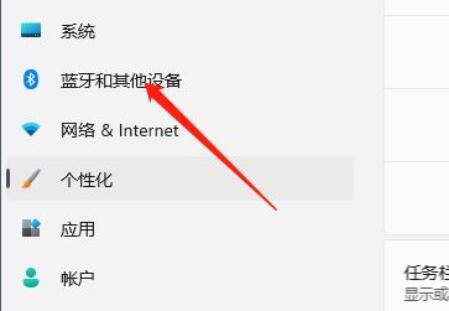
3. 오른쪽에 있는 터치패드 설정을 찾아서 입력하세요.
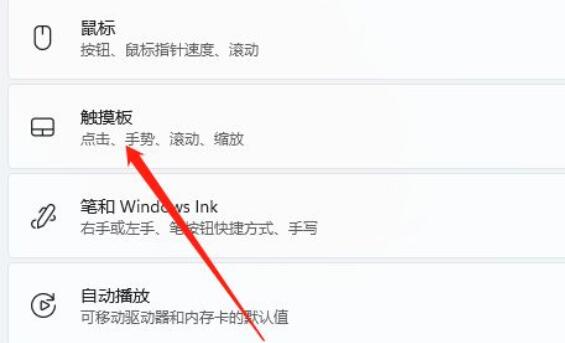
4. 관련 설정에서 더 많은 터치패드 설정을 엽니다.
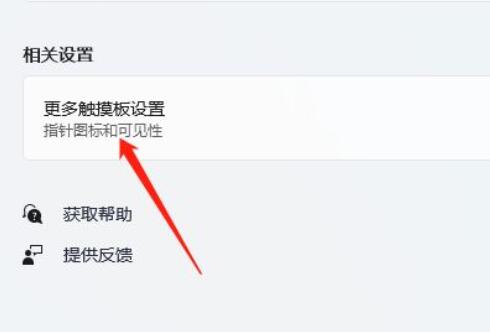
5. 외부 USB 포인팅 장치를 연결할 때 비활성화하려면 확인란을 선택하고 확인을 클릭하여 저장합니다.
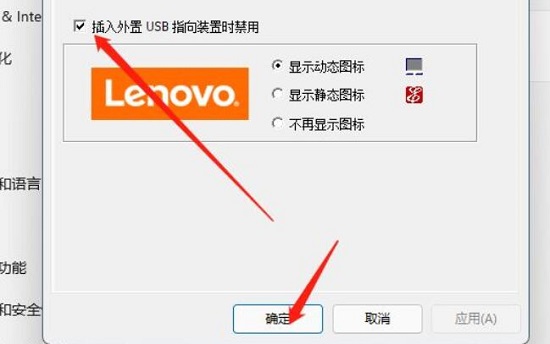
위 내용은 win11 노트북에서 터치패드를 끄는 방법은 무엇입니까? win11 컴퓨터에서 터치패드를 쉽게 비활성화하는 방법의 상세 내용입니다. 자세한 내용은 PHP 중국어 웹사이트의 기타 관련 기사를 참조하세요!
성명:
이 기사는 rjzxw.com에서 복제됩니다. 침해가 있는 경우 admin@php.cn으로 문의하시기 바랍니다. 삭제

