win11c 디스크 파티션을 늘리는 방법은 무엇입니까? Win11c 디스크 파티션 확장 튜토리얼
- WBOY앞으로
- 2024-01-29 21:00:251380검색
php 편집기 Strawberry는 win11C 디스크 파티션 확장을 위한 솔루션을 제공합니다. C 드라이브 공간이 부족한 경우 몇 가지 간단한 단계를 통해 C 드라이브 파티션을 확장할 수 있습니다. 다음은 win11 C 드라이브 파티션을 확장하여 C 드라이브 공간 부족 문제를 쉽게 해결할 수 있는 방법에 대한 간단한 튜토리얼입니다.
win11c 디스크 파티션이 너무 작은 경우 확대하는 방법
방법 1:
1. Windows 컴퓨터 바탕 화면에 들어간 후 컴퓨터 아이콘을 마우스 오른쪽 버튼으로 클릭하고 내부의 관리 옵션을 클릭합니다.
2. 컴퓨터 관리 인터페이스에 들어간 후 왼쪽의 디스크 관리 옵션을 클릭하세요.
3. c 드라이브 옆에 있는 d 드라이브를 마우스 오른쪽 버튼으로 클릭하고 팝업 메뉴에서 볼륨 삭제 버튼을 클릭합니다.
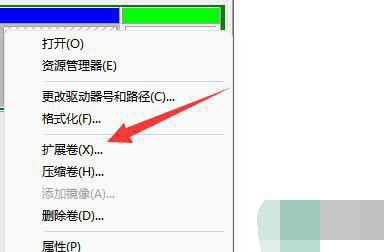
4. d 드라이브를 삭제한 후 c 드라이브를 마우스 오른쪽 버튼으로 클릭하고 내부의 확장 볼륨을 클릭하여 재할당합니다.
5. 또는 d 드라이브를 마우스 오른쪽 버튼으로 클릭하고 내부의 볼륨 압축 버튼을 클릭하세요.
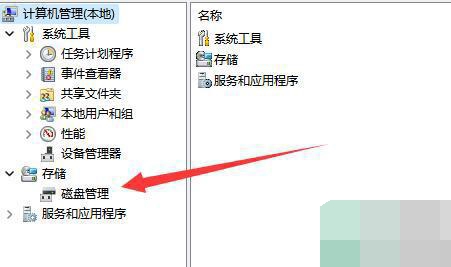
6. D 드라이브의 남은 압축 공간을 입력하고 아래 압축 버튼을 클릭하세요.
7. 압축이 완료되면 다시 C 드라이브를 마우스 오른쪽 버튼으로 클릭하고 볼륨 확장을 클릭하여 확장합니다.
방법 2:
1. 디스크 관리 도구를 엽니다. Win + X 키를 누른 다음 디스크 관리를 선택합니다.
2. 기타 파티션(선택 사항): C 드라이브 주변에 할당되지 않은 공간이나 다른 파티션이 있는 경우 이를 축소하여 여유 공간을 확보할 수 있습니다. 다른 파티션을 마우스 오른쪽 버튼으로 클릭하고 볼륨 축소를 선택한 다음 프롬프트에 따라 파티션을 축소합니다.
3. C 드라이브 파티션 확장: 디스크 관리 도구에서 C 드라이브 파티션을 마우스 오른쪽 버튼으로 클릭하고 볼륨 확장을 선택합니다. 팝업 마법사에서 할당되지 않은 사용 가능한 공간을 선택하고 지시에 따라 할당을 완료합니다.
4. 확장 완료: 마법사를 완료하면 C 드라이브 파티션의 크기가 확장되어야 합니다. 디스크 관리 도구에서 결과를 확인할 수 있습니다.
위 내용은 win11c 디스크 파티션을 늘리는 방법은 무엇입니까? Win11c 디스크 파티션 확장 튜토리얼의 상세 내용입니다. 자세한 내용은 PHP 중국어 웹사이트의 기타 관련 기사를 참조하세요!

