PHP 편집자 Youzi가 win11 미디어 플레이어의 프레임 저하에 대한 질문에 답변해 드립니다. Win11 미디어 플레이어를 사용할 때 때때로 프레임 저하가 발생할 수 있으며 이는 시청 환경에 영향을 미칩니다. 그러나 이 문제를 해결하고 고칠 수 있는 몇 가지 간단한 방법이 있습니다. 아래에서는 원활한 시청 경험을 얻을 수 있도록 프레임 드롭 문제를 해결하는 몇 가지 효과적인 방법을 소개합니다.
win11 미디어 플레이어에서 프레임 드롭을 수정하는 방법
Win11 애니메이션 및 특수 효과를 지원하기에는 하드웨어가 충분하지 않을 수 있습니다. 설정 메뉴로 들어갑니다.
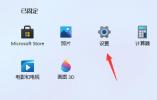
그런 다음 왼쪽 상단에 있는 검색창에 성능을 검색하고 Windows의 모양 및 성능 조정을 입력하세요.

그런 다음 시각 효과 아래의 확인란을 선택하여 최상의 성능을 위해 조정하세요.
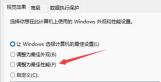
설정이 완료되면 아래 확인을 눌러주세요.

둘: 시스템 업데이트 및 업그레이드는 이전 버전의 시스템 파일을 유지합니다. 이러한 파일은 C 드라이브의 Windows.old 폴더에 저장됩니다. 하지만 이러한 이전 버전 파일의 존재로 인해 C 드라이브의 사용 가능한 공간이 많이 줄어들어 시스템이 느려질 수 있습니다. 이 문제를 해결하기 위해 사용자는 디스크를 정리하여 이전 버전의 시스템 파일을 정리할 수 있습니다. 이렇게 하면 C 드라이브의 공간을 확보하고 시스템 실행 속도를 향상시킬 수 있습니다.
3. 드라이버 사유로 인한 프레임 저하
N 카드나 A 카드를 사용하더라도 공식 그래픽 카드 드라이버가 있습니다.
NVIDIA 또는 AMD 공식 웹사이트에서 해당 드라이버를 다운로드하여 설치할 수 있습니다. 일부는 범용 드라이버를 사용하지만, 드라이버에 문제가 있거나 올바르게 설치되지 않은 경우 게임 프레임 속도가 느려질 수 있습니다. 드롭하면 어떤 게임을 하든 이 문제가 발생합니다.

4. 일부 장치에서는 온도가 너무 높거나 CPU 프로세스 사용량이 너무 높을 때 주파수 감소를 통해 온도를 낮춥니다. 외부 라디에이터를 구입해 볼 수도 있습니다. 물론 라디에이터를 추가하는 것은 당연한 일이 아닙니다. 온도가 너무 높은지, 노트북이 열을 잘 발산하지 못하는지 확인해야 합니다. 데스크탑.
5. Win11에서는 메모리를 더 많이 소모하므로 메모리가 부족할 경우 프레임 드랍이 발생할 수도 있으므로 메모리 모듈을 업그레이드하는 것이 좋습니다.
위 내용은 Win11 미디어 플레이어에서 프레임 드롭을 수정하는 방법의 상세 내용입니다. 자세한 내용은 PHP 중국어 웹사이트의 기타 관련 기사를 참조하세요!
 Resident Evil 4 Saves를 찾아서 백업하는 방법? 여기에 가이드가 있습니다! - 미니 툴Apr 14, 2025 am 12:50 AM
Resident Evil 4 Saves를 찾아서 백업하는 방법? 여기에 가이드가 있습니다! - 미니 툴Apr 14, 2025 am 12:50 AMResident Evil 4 Saves를 찾는 방법이 궁금하십니까? Resident Evil 4 Saves를 백업하는 방법? Php.cn 의이 게시물은 Resident Evil 4 저장을 백업하는 3 가지 방법을 제공합니다. 이제 계속 독서를하십시오.
 Windows에서 로그인 시도 수를 제한하는 방법Apr 14, 2025 am 12:49 AM
Windows에서 로그인 시도 수를 제한하는 방법Apr 14, 2025 am 12:49 AM수많은 주요 조합을 입력하여 누군가가 컴퓨터에 액세스하려고하는 경우 컴퓨터가 열 위험이 높습니다. 따라서 로그인 시도 수를 제한해야합니다. 어떻게해야합니까? 이 php.cn 게시물을 읽으십시오.
 cfgmgr32.dll을 찾을 수 없습니까? 간단한 방법을 통해 문제를 쉽게 수정하십시오Apr 14, 2025 am 12:48 AM
cfgmgr32.dll을 찾을 수 없습니까? 간단한 방법을 통해 문제를 쉽게 수정하십시오Apr 14, 2025 am 12:48 AMcfgmgr32.dll 누락 된 오류는 종종 사람들을 많이 괴롭히고 창문에 더 심각한 문제를 남기기 위해 발생합니다. 그렇다면 cfgmgr32.dll을 찾을 때 어떻게해야합니까? Php.cn 웹 사이트 의이 게시물에서 몇 가지 방법을 알려줍니다.
 수정 : 잠금 화면 타임 아웃이 작동하지 않습니다Apr 14, 2025 am 12:47 AM
수정 : 잠금 화면 타임 아웃이 작동하지 않습니다Apr 14, 2025 am 12:47 AMWindows Lock 화면 타임 아웃이 작동하지 않는 문제를 겪은 적이 있습니까? 다행히도 Php.cn 에서이 게시물에서 몇 가지 실현 가능한 솔루션을 사용할 수 있습니다. 이 수정 사항을 적용하면이 성가신 문제를 효과적으로 해결할 수 있습니다.
 Windows 11 23H2가 출시되었습니다! PC에서 가져 오는 방법?Apr 14, 2025 am 12:46 AM
Windows 11 23H2가 출시되었습니다! PC에서 가져 오는 방법?Apr 14, 2025 am 12:46 AMMicrosoft는 잠시 동안 Windows 11 23H2 (Windows 11 2023 업데이트)를 출시했습니다. 이 업데이트를 장치에 설치 하시겠습니까? 새로운 기능은 무엇입니까? 이 업데이트를 즉시 얻는 방법은 무엇입니까? 이제이 php.cn에서 정보를 얻을 수 있습니다
 Windows Defender Windows 10/11을 우회하는 방법은 무엇입니까? - 미니 툴Apr 14, 2025 am 12:45 AM
Windows Defender Windows 10/11을 우회하는 방법은 무엇입니까? - 미니 툴Apr 14, 2025 am 12:45 AMWindows Defender는 컴퓨터와 장치의 파일을 악성 코드 및 바이러스의 공격 또는 감염으로부터 보호 할 수 있습니다. 그러나 때로는 어떤 이유로 인해 Windows Defender를 우회해야합니다. Php.cn 웹 사이트 의이 게시물에서 3 W를 소개합니다.
 제공되는 데이터를위한 6 가지 가장 좋은 방법은 PC에서 잘못된 유형입니다.Apr 14, 2025 am 12:44 AM
제공되는 데이터를위한 6 가지 가장 좋은 방법은 PC에서 잘못된 유형입니다.Apr 14, 2025 am 12:44 AM휴대 전화에서 컴퓨터로 파일을 복사하거나 전송하려고 할 때 제공된 데이터가 잘못된 유형 오류 메시지가 표시 될 수 있습니다. 해결 방법에 대해 전혀 모른다면 Php.cn 웹 사이트 의이 게시물이 도움이 될 수 있습니다.
 Excel을 기본 설정으로 쉽게 재설정하는 방법을 알아보십시오Apr 14, 2025 am 12:43 AM
Excel을 기본 설정으로 쉽게 재설정하는 방법을 알아보십시오Apr 14, 2025 am 12:43 AMMicrosoft Excel에 대한 변경 사항을 되돌리고 싶습니까? 여기서 Php.cn 소프트웨어 의이 기사는 가장 효과적인 방법으로 Windows 10의 기본 설정으로 Excel을 재설정하는 방법을 보여줍니다.


핫 AI 도구

Undresser.AI Undress
사실적인 누드 사진을 만들기 위한 AI 기반 앱

AI Clothes Remover
사진에서 옷을 제거하는 온라인 AI 도구입니다.

Undress AI Tool
무료로 이미지를 벗다

Clothoff.io
AI 옷 제거제

AI Hentai Generator
AI Hentai를 무료로 생성하십시오.

인기 기사

뜨거운 도구

SublimeText3 Mac 버전
신 수준의 코드 편집 소프트웨어(SublimeText3)

안전한 시험 브라우저
안전한 시험 브라우저는 온라인 시험을 안전하게 치르기 위한 보안 브라우저 환경입니다. 이 소프트웨어는 모든 컴퓨터를 안전한 워크스테이션으로 바꿔줍니다. 이는 모든 유틸리티에 대한 액세스를 제어하고 학생들이 승인되지 않은 리소스를 사용하는 것을 방지합니다.

맨티스BT
Mantis는 제품 결함 추적을 돕기 위해 설계된 배포하기 쉬운 웹 기반 결함 추적 도구입니다. PHP, MySQL 및 웹 서버가 필요합니다. 데모 및 호스팅 서비스를 확인해 보세요.

SecList
SecLists는 최고의 보안 테스터의 동반자입니다. 보안 평가 시 자주 사용되는 다양한 유형의 목록을 한 곳에 모아 놓은 것입니다. SecLists는 보안 테스터에게 필요할 수 있는 모든 목록을 편리하게 제공하여 보안 테스트를 더욱 효율적이고 생산적으로 만드는 데 도움이 됩니다. 목록 유형에는 사용자 이름, 비밀번호, URL, 퍼징 페이로드, 민감한 데이터 패턴, 웹 셸 등이 포함됩니다. 테스터는 이 저장소를 새로운 테스트 시스템으로 간단히 가져올 수 있으며 필요한 모든 유형의 목록에 액세스할 수 있습니다.

ZendStudio 13.5.1 맥
강력한 PHP 통합 개발 환경






