win11 오류 보고 서비스를 비활성화하는 단계
- PHPz앞으로
- 2024-01-29 16:45:391132검색
php 편집기 Banana는 Win11에서 오류 보고 서비스를 끄는 방법을 제공합니다. Win11 시스템을 사용할 때 시스템이 자동으로 Microsoft에 오류 보고서를 보내는 것을 원하지 않을 수 있습니다. 이 경우 오류 보고 서비스를 꺼야 합니다. 오류 보고 서비스를 끄면 시스템 리소스 사용량을 줄이고 시스템 실행 속도를 향상시킬 수 있습니다. 다음으로 Win11에서 오류 보고 서비스를 비활성화하는 구체적인 단계를 살펴보겠습니다.
Win11 오류 보고 서비스 비활성화 튜토리얼:
방법 1, 서비스 창을 통해
1 단축키 Windows + R을 사용하여 실행 대화 상자를 연 다음 services.msc를 입력하고 Enter 또는 확인 버튼을 누릅니다.
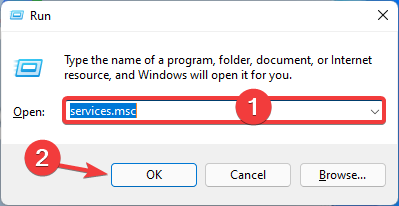
2. 서비스 창의 오른쪽 창에서 Windows 오류 보고 서비스를 마우스 오른쪽 버튼으로 클릭한 다음 속성을 선택합니다.
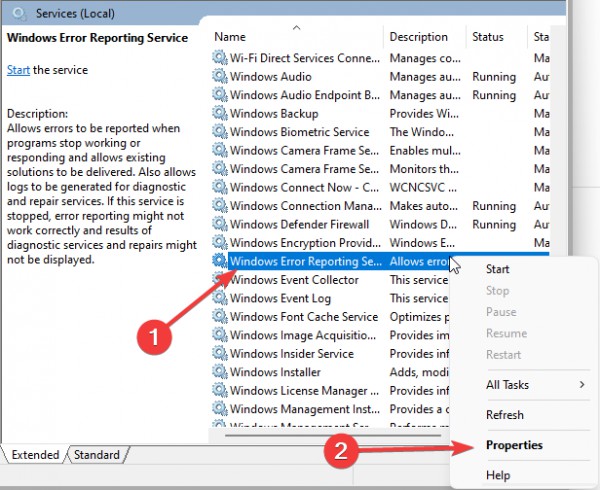
일반 탭을 클릭하고 시작 유형 비활성화, 서비스 상태 중지를 선택한 다음 적용을 클릭하여 확인합니다.
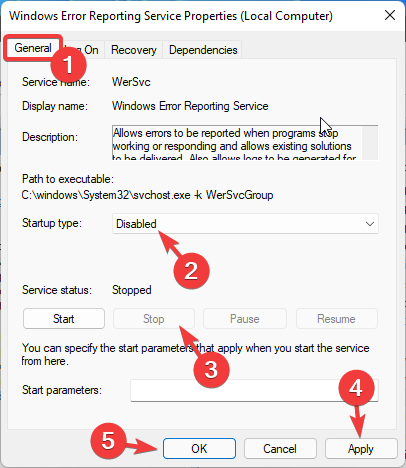
4. 컴퓨터를 다시 시작합니다.
방법 2: 레지스트리 편집기를 사용하세요
1. 실행 대화 상자를 다시 시작합니다(Windows + R).
2.regedit를 입력하고 확인 버튼을 클릭하거나 Enter를 클릭하세요.
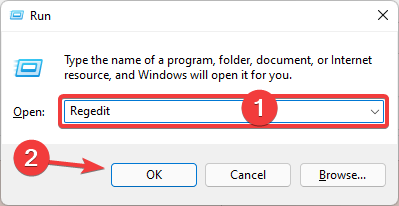
3. 다음 경로를 탐색 모음에 붙여넣습니다.
HKEY_LOCAL_MACHINESOFTWAREMicrosoftWindows Error Report

4. Windows 오류 보고 폴더를 마우스 오른쪽 버튼으로 클릭하고 상황에 맞는 메뉴에서 새로 만들기를 선택한 다음 DWORD(32- 조금 ).
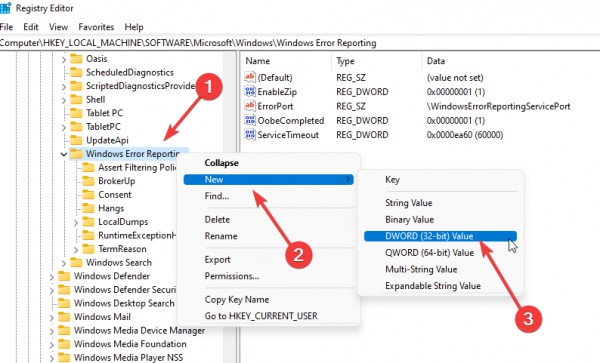
5. 새로 생성된 파일의 이름을 비활성화로 지정합니다.
6. 비활성화 값을 1로 변경하고 확인을 클릭합니다.

7. 컴퓨터를 다시 시작합니다.
방법 3. 그룹 정책 편집기를 사용하세요
1. 실행 대화 상자를 다시 엽니다.
2. gpedit.msc를 입력하고 확인 버튼을 클릭하거나 Enter를 클릭하세요.
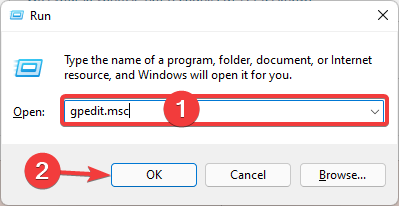
3. 컴퓨터 구성/관리 템플릿/Windows 구성 요소/Windows 오류 보고로 이동합니다.

4. 오른쪽 창에서 Windows 오류 보고 비활성화를 두 번 클릭합니다.
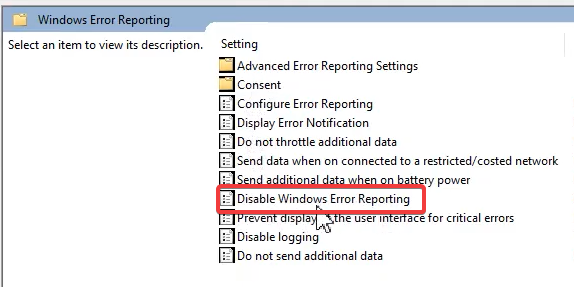
5 Windows 오류 보고 비활성화 창에서 활성화 라디오 버튼을 선택하고 적용 및 확인을 클릭합니다.
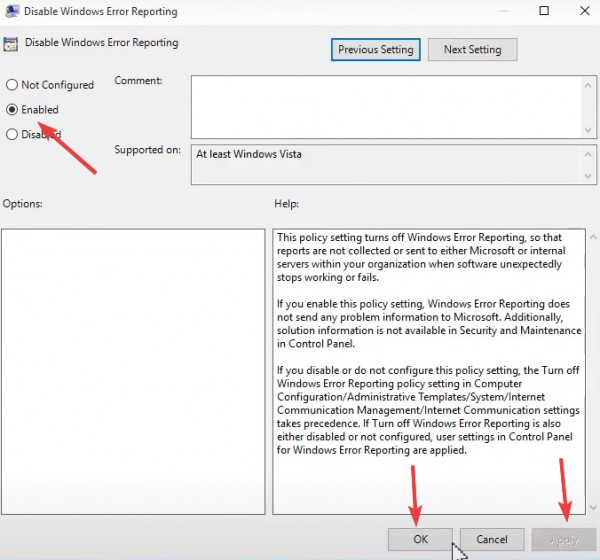
6. 컴퓨터를 다시 시작합니다.
위 내용은 win11 오류 보고 서비스를 비활성화하는 단계의 상세 내용입니다. 자세한 내용은 PHP 중국어 웹사이트의 기타 관련 기사를 참조하세요!

