win11 디스크 파티션을 복원하는 단계 및 튜토리얼
- WBOYWBOYWBOYWBOYWBOYWBOYWBOYWBOYWBOYWBOYWBOYWBOYWB앞으로
- 2024-01-29 14:03:111541검색
PHP 편집기 Baicao는 win11 디스크 파티션 복구 튜토리얼을 제공합니다. win11을 사용하는 동안 다른 작업이나 잘못된 작업으로 인해 디스크 파티션 오류나 손실이 발생할 수 있습니다. 이 문제를 해결하려면 win11 디스크 파티션을 복원하는 방법을 알아야 합니다. 이 튜토리얼에서는 파티션 문제를 해결하고 데이터를 복구하는 데 도움이 되는 디스크 파티션을 복구하는 방법을 소개합니다. 파티션을 삭제했거나, 잘못된 파티션을 포맷했거나, 다른 문제가 발생한 경우, 이 튜토리얼에서는 자세한 단계와 솔루션을 제공합니다. 튜토리얼을 따라 win11 디스크 파티션을 정상으로 되돌리세요!
win11 디스크 파티션을 복원하는 방법:
1. 병합된 파티션
1 바탕 화면에서 이 컴퓨터를 찾아 마우스 오른쪽 버튼으로 클릭하고 관리를 클릭하세요.
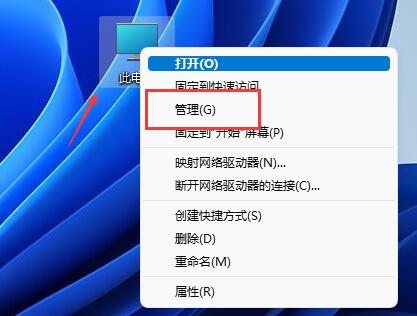
2. 그런 다음 왼쪽 열에서 디스크 관리를 찾아서 엽니다.
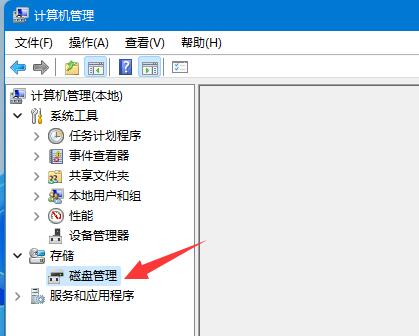
3. 연 후 병합된 파티션을 찾아 마우스 오른쪽 버튼으로 클릭합니다.
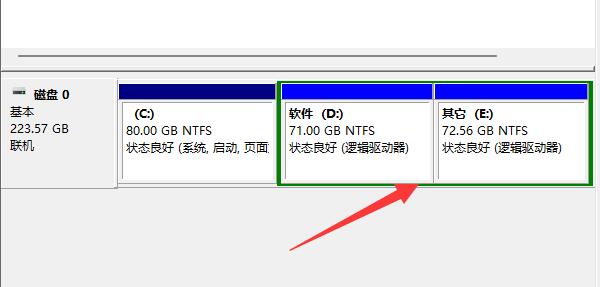
4. 마우스 오른쪽 버튼 클릭 메뉴에서 압축 볼륨을 선택합니다.
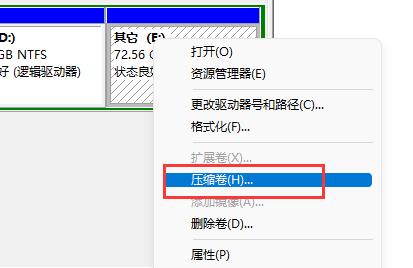
5. 그런 다음 병합할 파티션 공간을 선택한 다음 압축을 클릭합니다.
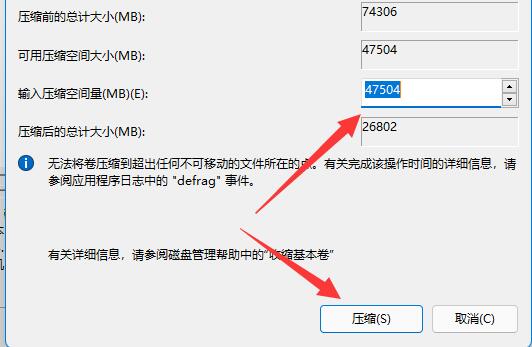
6. 압축이 완료된 후 새로 추가된 사용 가능한 공간을 마우스 오른쪽 버튼으로 클릭하고 새 단순 볼륨을 선택합니다.
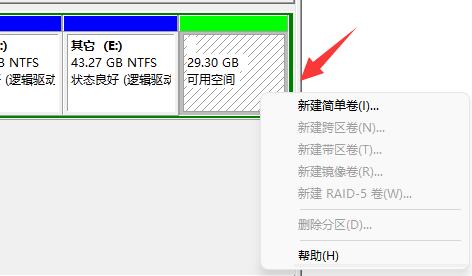
7. 그런 다음 파티션 크기를 선택하고 다음 페이지를 계속 클릭하세요(나머지 설정은 기본값으로 유지됩니다).
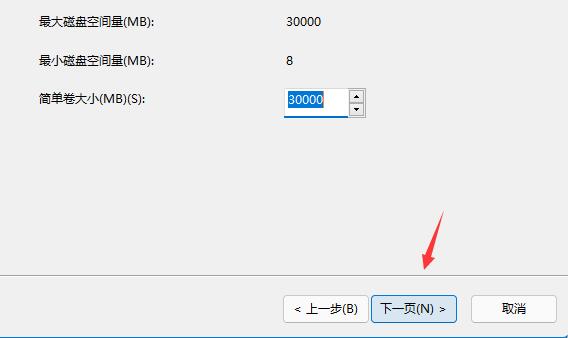
8. 마지막으로 마침을 클릭하여 이전 파티션을 복원합니다.
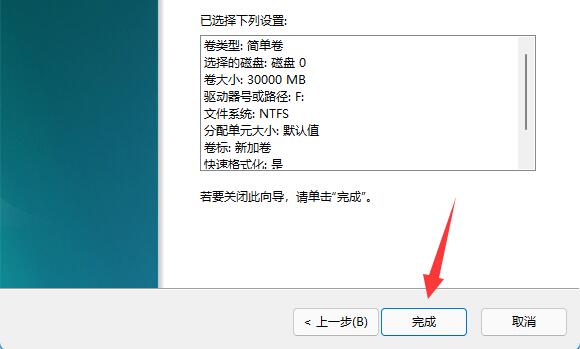
2. 새로운 파티션이 추가되었습니다
1. 불필요한 파티션이 추가된 경우 해당 파티션을 마우스 오른쪽 버튼으로 클릭하세요.
2. 그런 다음 볼륨 삭제를 클릭하여 여유 공간으로 삭제합니다.
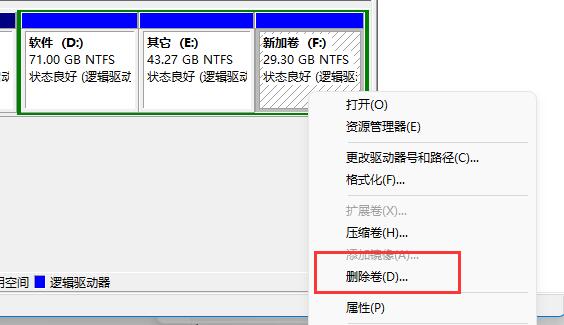
3. 삭제 후 옆에 있는 디스크를 마우스 오른쪽 버튼으로 클릭하고 볼륨 확장을 클릭합니다.
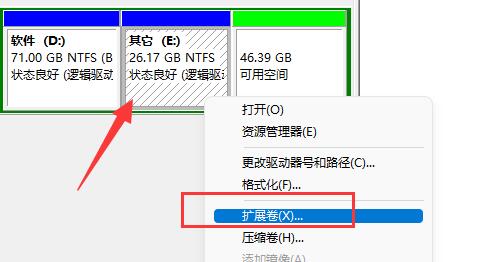
4. 마지막으로 공간을 선택하고 다음 페이지를 계속 클릭하여 파티션에 다시 병합합니다.
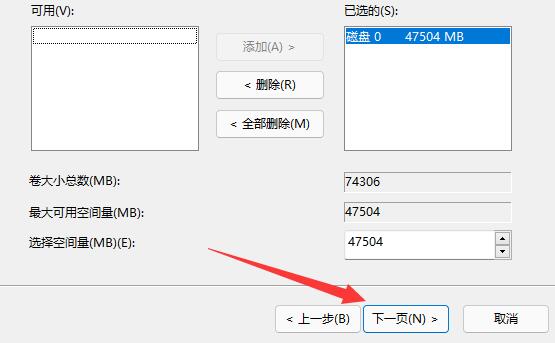
위 내용은 win11 디스크 파티션을 복원하는 단계 및 튜토리얼의 상세 내용입니다. 자세한 내용은 PHP 중국어 웹사이트의 기타 관련 기사를 참조하세요!

